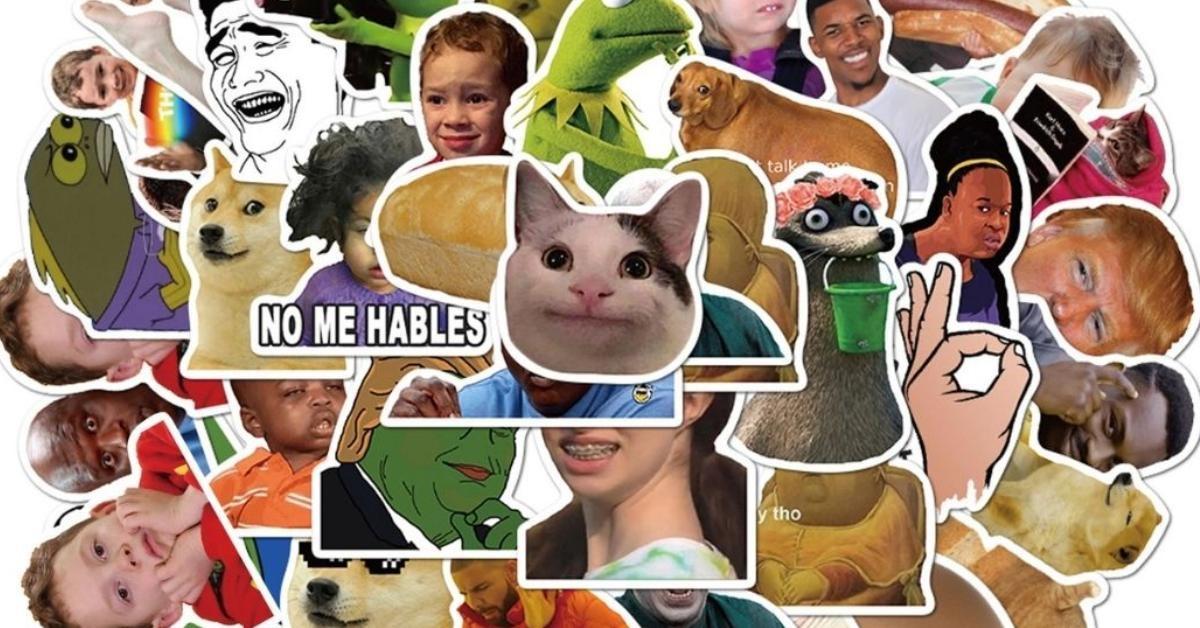Hình nền đẹp không chỉ mang lại tính thẩm mỹ cao cho thiết bị của bạn mà còn có thể tạo cảm hứng, khơi gợi sự sáng tạo và giúp bạn thư giãn sau những giờ làm việc căng thẳng. Tuy nhiên, không phải ai cũng biết cách tìm kiếm và tải ảnh đẹp về máy tính và điện thoại một cách hiệu quả. Bài viết này sẽ hướng dẫn bạn cách thực hiện điều đó một cách đơn giản và dễ dàng. Bên cạnh đó, chúng tôi cũng sẽ giới thiệu đến bạn các trang web, ứng dụng và công cụ online uy tín hỗ trợ tìm kiếm hình ảnh đẹp miễn phí với nhiều chủ đề phong phú.
Cách sử dụng Google Photo để tải ảnh đẹp về máy
Google Photos là một dịch vụ lưu trữ ảnh và video trực tuyến được cung cấp bởi Google, cho phép người dùng lưu trữ, quản lý, chỉnh sửa và chia sẻ ảnh và video của họ miễn phí. Dịch vụ này được ra mắt vào năm 2015 và nhanh chóng trở thành một trong những dịch vụ lưu trữ ảnh phổ biến nhất trên thế giới, với hơn 1 tỷ người dùng hoạt động hàng tháng.
Bước 1: Mở trình duyệt web và truy cập trang https://takeout.google.com/settings/takeout/custom/photos. Sau đó sử dụng tài khoản Google của bạn để tiến hành đăng nhập.
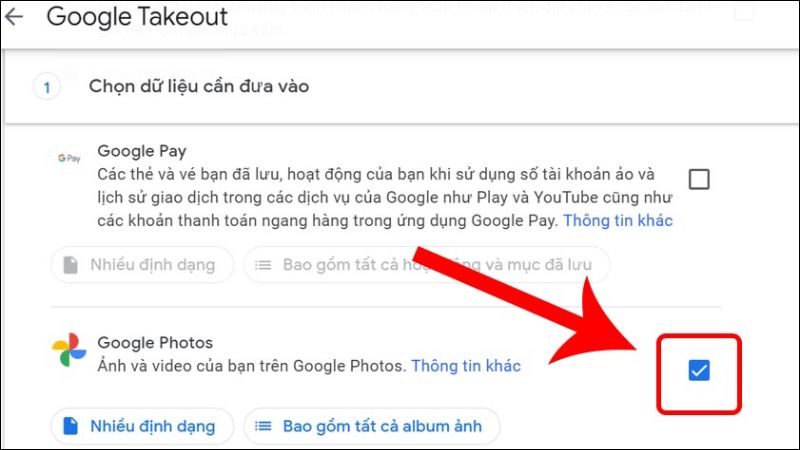
Bước 2: Trên trang “Chọn dữ liệu cần đưa vào”, cuộn xuống đến mục “Google Photos”. Bỏ chọn tất cả các album ảnh bằng cách nhấp vào ô vuông bên cạnh. Chọn các album ảnh cụ thể bạn muốn tải xuống bằng cách nhấp vào ô vuông bên cạnh từng album.
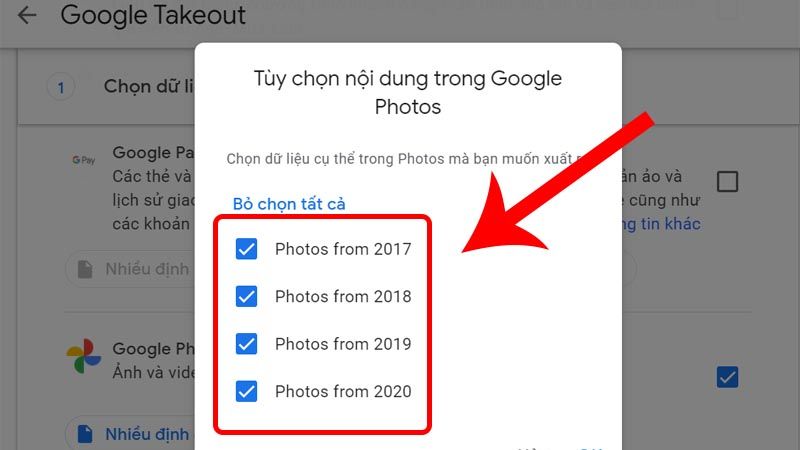
Bước 3: Nhấp vào nút “Bước tiếp theo” ở cuối trang. Chọn phương thức bạn muốn nhận thông báo khi tệp xuất hoàn tất (qua email hoặc SMS).
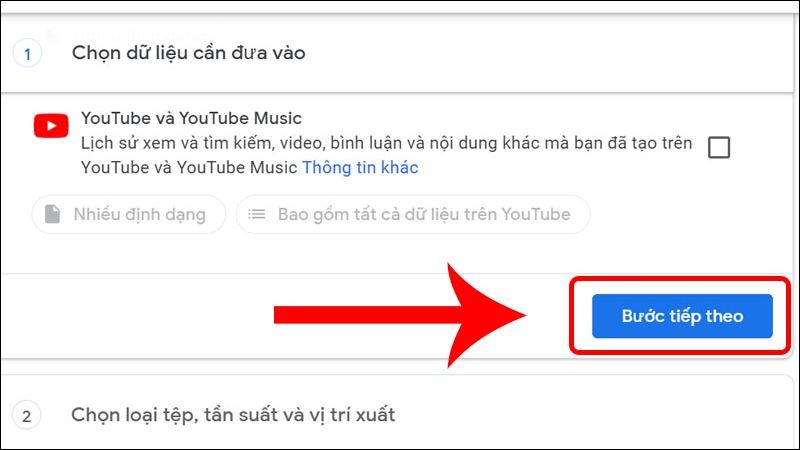
Bước 4: Trong phần “Tần suất xuất”, chọn “Xuất một lần”. Trong phần “Định dạng tệp”, chọn định dạng tệp bạn muốn cho ảnh của mình (ZIP hoặc TAR). Bạn có thể chọn thêm các tùy chọn như bao gồm video, metadata,… (tùy chọn này không bắt buộc). Nhấp vào nút “Tạo tệp xuất” để bắt đầu quá trình tạo tệp.
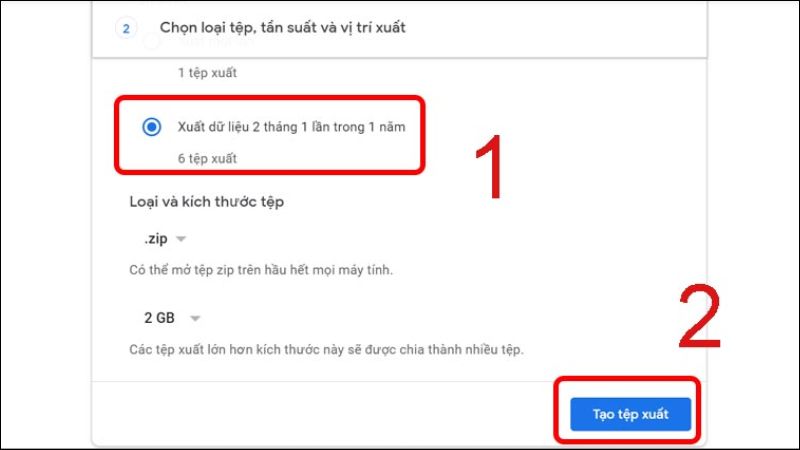
Lưu ý, quá trình tạo tệp xuất có thể mất thời gian tùy thuộc vào số lượng ảnh bạn có trong Google Photos. Sau khi tải xuống tệp xuất, bạn có thể sao chép ảnh vào thư mục mong muốn trên máy tính của mình.
Cách tìm kiếm và lưu ảnh đẹp về máy từ Google
Google là công cụ tìm kiếm phổ biến nhất, nơi bạn có thể tìm kiếm mọi thứ bao gồm cả những hình ảnh đẹp mắt. Tuy nhiên, với kho tàng hình ảnh đa dạng và khổng lồ, nhiều người dùng thực sự vẫn chưa biết cách tìm kiếm và lưu trữ những bức ảnh ưng ý về máy tính sao cho hiệu quả. Nếu bạn cũng thế thì hãy theo dõi nội dung tiếp theo ngay sau đây.
Cách tìm hình ảnh có độ phân giải cao
Để tìm kiếm và tải ảnh đẹp về máy có độ phân giải cao trên Google, bạn có thể thực hiện theo các bước sau:
Cách 1: Sử dụng các công cụ tìm kiếm nâng cao:
- Nhấp vào “Công cụ” ở phía trên trang kết quả tìm kiếm hình ảnh.
- Chọn “Kích thước” và chọn độ phân giải mong muốn - Mọi kích thước, Lớn, Trung bình, Biểu tượng (ví dụ: Lớn, Trên 2MP).
- Google sẽ lọc kết quả để chỉ hiển thị những hình ảnh có độ phân giải phù hợp.
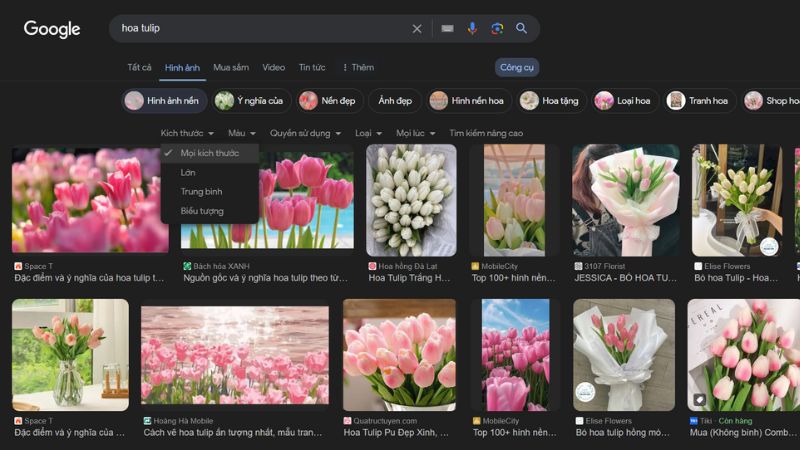
Cách 2: Sử dụng bộ lọc “Kích thước”:
- Di chuột qua một hình ảnh trong kết quả tìm kiếm.
- Kích thước của hình ảnh sẽ được hiển thị ở góc dưới bên trái.
- Nhấp vào kích thước để lọc kết quả theo kích thước mong muốn.
Cách 3: Sử dụng toán tử tìm kiếm:
- Thêm &isz:lt,islt:N vào cuối URL tìm kiếm, thay thế N bằng độ phân giải mong muốn (tính bằng megapixel).
- Ví dụ: https://www.google.com/search?q=hoa+hồng&isz:lt,islt:5 sẽ tìm kiếm hình ảnh hoa hồng có độ phân giải lớn hơn 5 megapixel.
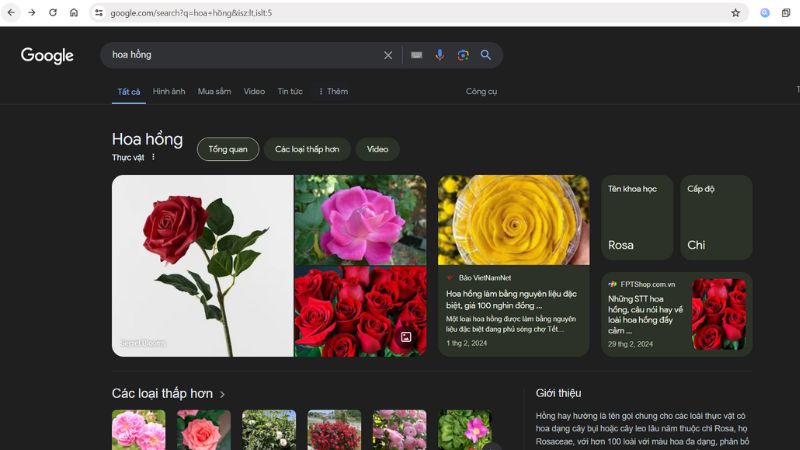
Cách 4: Sử dụng các trang web cung cấp hình ảnh miễn phí độ phân giải cao, ví dụ như:
- Pexels
- Unsplash
- StockSnap
- Freepik
- Pixabay
Cách tải ảnh đẹp về máy từ Google
Để lưu hình ảnh từ Google về máy tính, bạn thực hiện theo các bước sau:
Bước 1: Mở trình duyệt web của bạn và truy cập trang web chứa hình ảnh bạn muốn tải. Tìm kiếm hình ảnh bạn muốn lưu bằng cách sử dụng thanh tìm kiếm hoặc duyệt qua các thư mục. Khi bạn đã tìm thấy hình ảnh bạn muốn, hãy nhấp vào hình ảnh đó để mở nó trong chế độ xem toàn màn hình.
Bước 2: Tải hình ảnh đẹp về máy tính:
- Nhấp chuột phải vào hình ảnh.
- Trong menu ngữ cảnh xuất hiện, hãy chọn “Lưu hình ảnh thành”.

- Một cửa sổ mới sẽ mở ra, cho phép bạn chọn vị trí lưu ảnh trên máy tính của mình.
- Duyệt qua đến thư mục bạn muốn lưu ảnh vào.
- Đổi tên tệp ảnh (nếu muốn).
- Sau cùng nhấp vào nút “Lưu”.
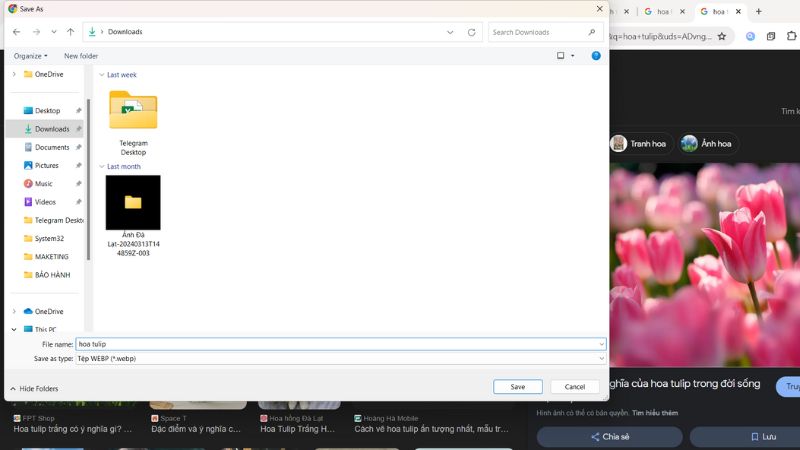
Ngoài ra, bạn cũng có thể sử dụng các phương pháp khác để lưu hình ảnh về máy tính từ Google, chẳng hạn như:
- Sử dụng tiện ích mở rộng của trình duyệt: Có nhiều tiện ích mở rộng của trình duyệt có thể giúp bạn lưu ảnh từ Google một cách dễ dàng. Một số tiện ích mở rộng phổ biến bao gồm Save Image Helper, Image Downloader Plus và Fatkun Save Image.
- Sử dụng ứng dụng tải ảnh: Có nhiều ứng dụng tải ảnh có thể giúp bạn tải ảnh từ Google một cách nhanh chóng và dễ dàng. Một số ứng dụng phổ biến bao gồm DownThemAll, JDownloader và Free Download Manager.
Cách tìm kiếm và tải ảnh đẹp về máy từ trang mạng xã hội
Mạng xã hội ngày nay là kho tàng khổng lồ chứa đựng vô số hình ảnh đẹp, đa dạng về chủ đề và phong cách. Việc tìm kiếm và tải những hình ảnh này về máy tính để làm hình nền, ảnh bìa, ảnh đại diện hay đơn giản là lưu giữ kỷ niệm là mong muốn của rất nhiều người. Tuy nhiên, với lượng thông tin khổng lồ trên mạng xã hội, việc tìm kiếm và tải được những hình ảnh đẹp, chất lượng cao và phù hợp với nhu cầu đôi khi khiến nhiều người gặp khó khăn. Trong nội dung tiếp theo chúng tôi sẽ hướng dẫn bạn cách thực hiện điều đó một cách đơn giản và nhanh chóng nhất.
Tải ảnh đẹp về máy từ Facebook
Bước 1: Truy cập trang Facebook của bạn và tìm đến bài đăng có chứa ảnh bạn muốn lưu. Nhấp vào ảnh để mở nó trong chế độ xem toàn màn hình.
Bước 2: Tải hình ảnh đẹp về máy tính:
- Di chuột qua ảnh và nhấp vào biểu tượng ba chấm (góc phải trên cùng của ảnh).
- Trong menu xuất hiện, chọn “Lưu hình ảnh thành”.
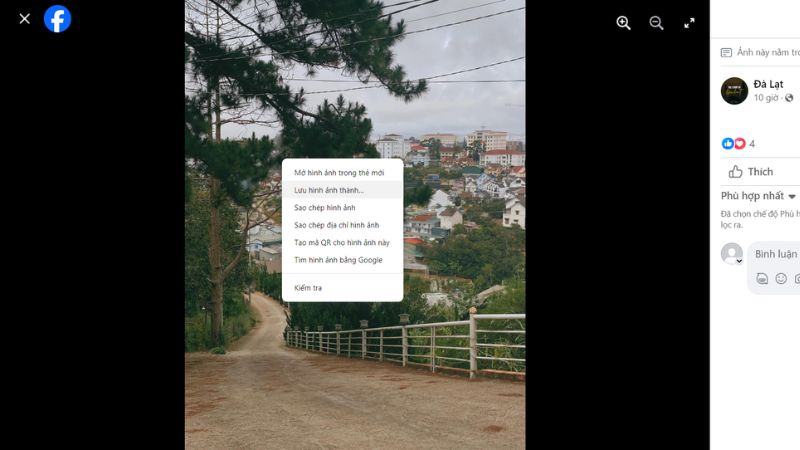
- Một cửa sổ mới sẽ mở ra, cho phép bạn chọn vị trí lưu ảnh trên máy tính của mình.
- Duyệt qua đến thư mục bạn muốn lưu ảnh vào.
- Đổi tên tệp ảnh (nếu muốn).
- Nhấp vào nút “Lưu”.
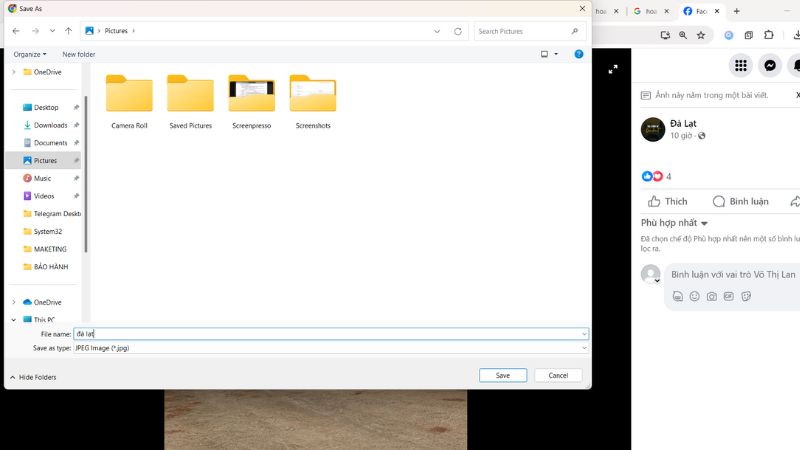
Lưu ảnh đẹp trên Instagram
Do chính sách của Instagram hạn chế việc tải ảnh trực tiếp, bạn cần sử dụng các công cụ hỗ trợ bên thứ ba để thực hiện việc này. Dưới đây là hướng dẫn cách tải ảnh đẹp về máy tính hoặc điện thoại từ Instagram bằng công cụ instasave.xyz.
Bước 1: Mở ảnh bạn muốn lưu trên Instagram.
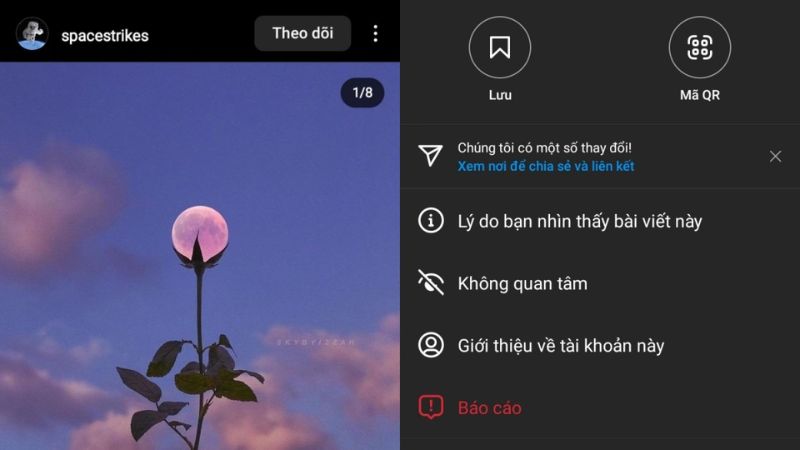
Bước 2: Nhấp vào biểu tượng ba chấm (góc phải trên cùng của ảnh). Trong menu xuất hiện, chọn “Sao chép liên kết”.
Bước 3: Mở trình duyệt web trên máy tính hoặc điện thoại của bạn và truy cập trang web https://instasave.website/. Dán liên kết ảnh bạn đã sao chép vào ô “Instagram Photo and downloader” rồi nhấp vào nút “Submit”.
Bước 4: Trên trang kết quả, bạn sẽ thấy ảnh muốn lưu. Nhấp vào ảnh để mở nó trong tab mới. Nhấp chuột phải vào ảnh (trên máy tính) hoặc nhấn và giữ ảnh (trên điện thoại). Chọn “Lưu ảnh thành” hoặc “Tải xuống hình ảnh” để lưu ảnh về thiết bị của bạn.
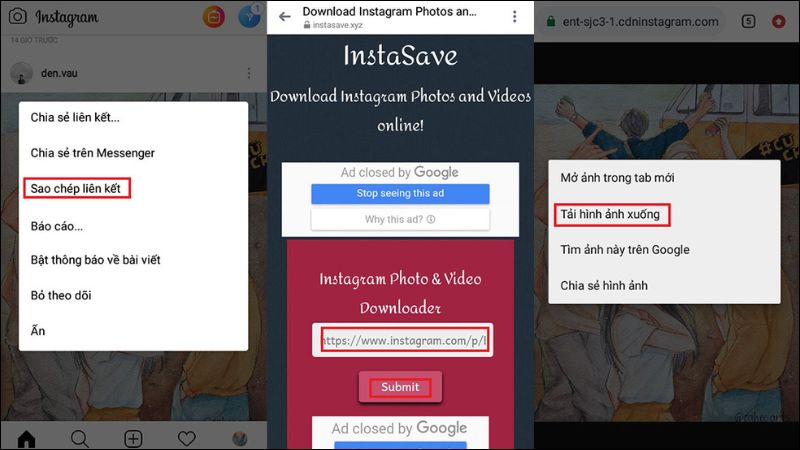
Chất lượng ảnh được lưu sẽ giống với chất lượng ảnh gốc trên Instagram. Bạn có thể lưu ảnh ở nhiều định dạng khác nhau, bao gồm JPG, PNG và WebP. Ngoài ra, Instasave.xyz là một công cụ miễn phí, tuy nhiên bạn có thể nâng cấp lên phiên bản Pro để có thêm nhiều tính năng, chẳng hạn như tải ảnh hàng loạt và tải video.
Ngoài Instasave.xyz, bạn cũng có thể sử dụng các công cụ hỗ trợ khác để lưu ảnh trên Instagram, chẳng hạn như Snapinsta.app, SaveInsta.app và DownloadGram.
Hướng dẫn cách đặt hình ảnh làm hình nền trên máy tính
Hình nền máy tính đóng vai trò quan trọng trong việc tạo nên giao diện đẹp mắt và cá nhân hóa cho thiết bị của bạn. Việc đặt hình ảnh ưng ý làm hình nền sẽ giúp bạn cảm thấy thoải mái, hứng thú hơn khi sử dụng máy tính. Tuy nhiên, không phải ai cũng biết cách thực hiện thao tác này một cách đơn giản và hiệu quả.
Cách đặt ảnh làm hình nền trên Windows
Cách 1: Đặt hình nền trực tiếp từ ảnh tải về
Sau khi tải ảnh đẹp về máy, mở thư mục chứa ảnh bạn muốn đặt làm hình nền. Nhấp đúp vào ảnh để mở nó trong ứng dụng xem ảnh mặc định của bạn.
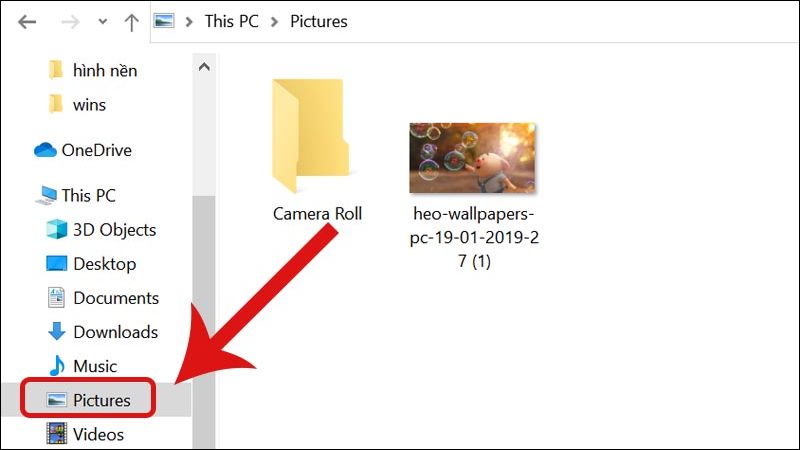
Nhấp chuột phải vào ảnh. Trong menu ngữ cảnh xuất hiện, chọn “Thiết lập làm hình nền nền máy tính” hoặc “Set as desktop background”.
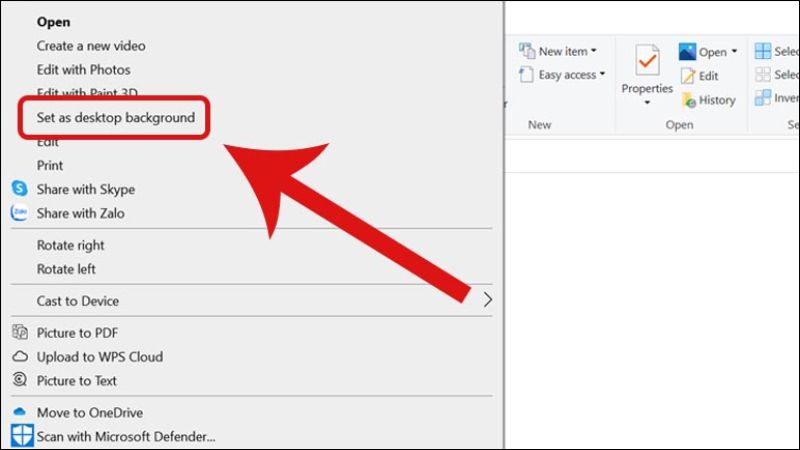
Cách 2: Đặt hình nền từ cài đặt hệ thống
Nhấp chuột phải vào bất kỳ vị trí nào trên màn hình desktop. Trong menu ngữ cảnh xuất hiện, chọn “Cá nhân hóa” hoặc “Personalize”. Trong cửa sổ “Cài đặt” mở ra, chọn “Nền” hoặc “Background” từ menu bên trái.
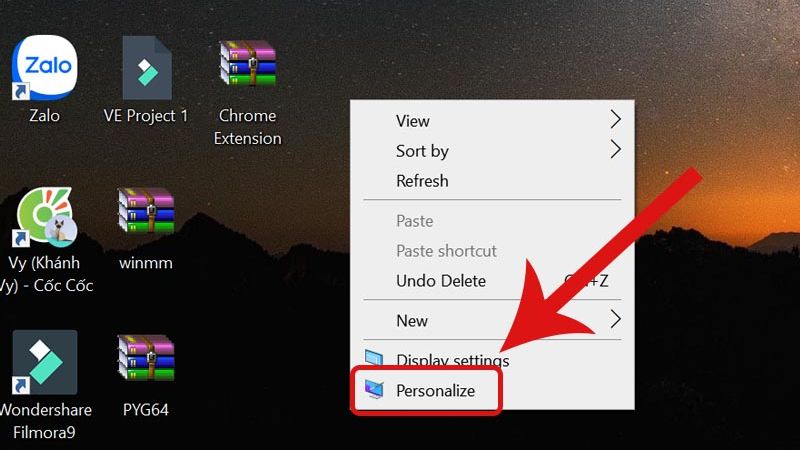
Trong phần “Hình ảnh” hoặc “Picture”, chọn “Chọn hình ảnh” hoặc “Browse”. Duyệt qua đến thư mục chứa ảnh bạn muốn đặt làm hình nền và chọn ảnh đó.
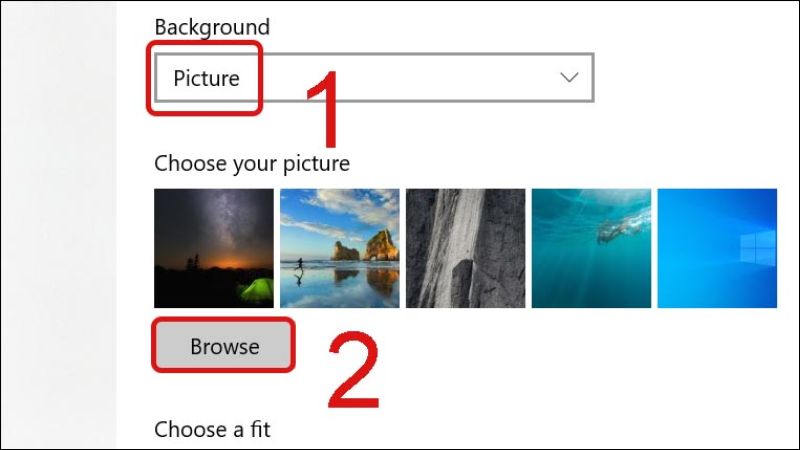
(Tùy chọn) Trong phần “Chọn cách hiển thị hình ảnh” hoặc “Choose a fit”, bạn có thể chọn kiểu hiển thị hình nền mong muốn, chẳng hạn như “Đầy hình” (Fill), “Kéo dài” (Stretch), “Trung tâm” (Center), “Gạch” (Tile) hoặc “Kéo dài theo chiều ngang” (Span).
Sau khi chọn ảnh và kiểu hiển thị mong muốn, bạn có thể xem trước hình nền trên màn hình desktop của mình. Nếu bạn ưng ý hãy nhấp vào nút “Lưu thay đổi” hoặc “Save changes”.
Cách đặt hình ảnh làm hình nền trên macOS
Bước 1: Nhấp chuột phải vào bất kỳ vị trí nào trên màn hình desktop. Trong menu ngữ cảnh xuất hiện, chọn “Cài đặt hình nền” hoặc “System Preferences” > “Desktop & Screen Saver”.
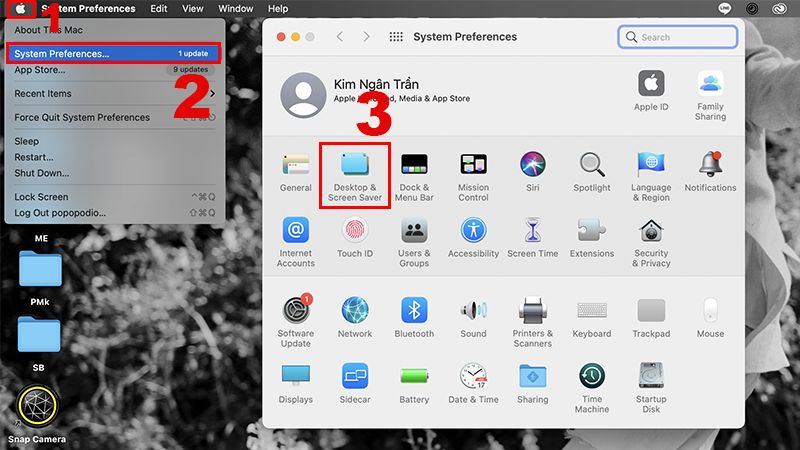
Bước 2: Tải ảnh đẹp về máy tính mà chọn ảnh bạn muốn đặt làm hình nền. Sau đó trong tab “Màn hình” hoặc “Desktop” bạn sẽ có 2 lựa chọn:
- Hình nền tĩnh (Desktop Pictures)
- Hình nền động (Dynamic Desktop)
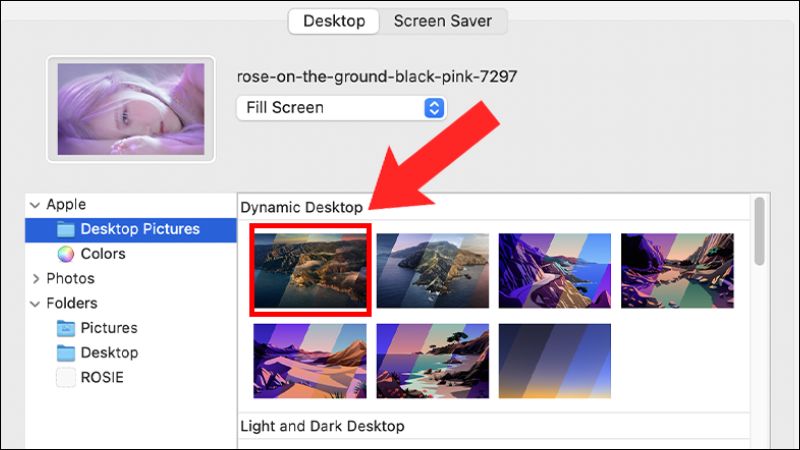
Bạn có thể thiết lập thêm hình ảnh nền tự thay đổi theo thời gian trong mục “Change picture” > Chọn “Random order”.
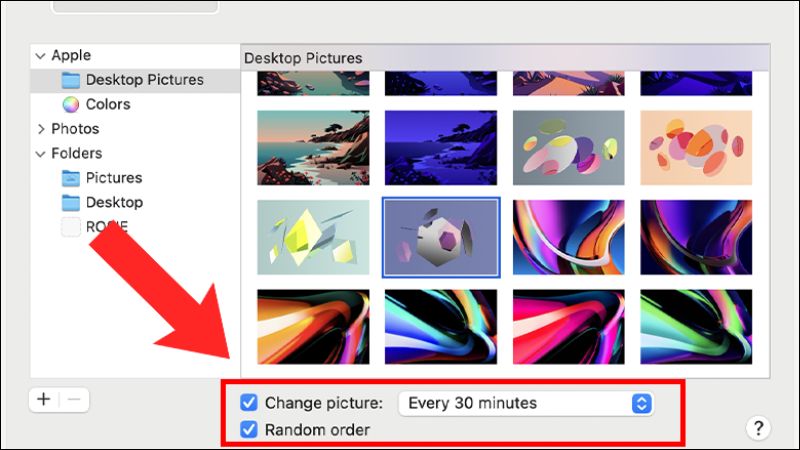
Hoặc bạn cũng có thể để ảnh nền là màu đơn sắc bằng cách chọn màu trong mục “Color > Chọn màu hoặc phối màu trong “Custom Color”.
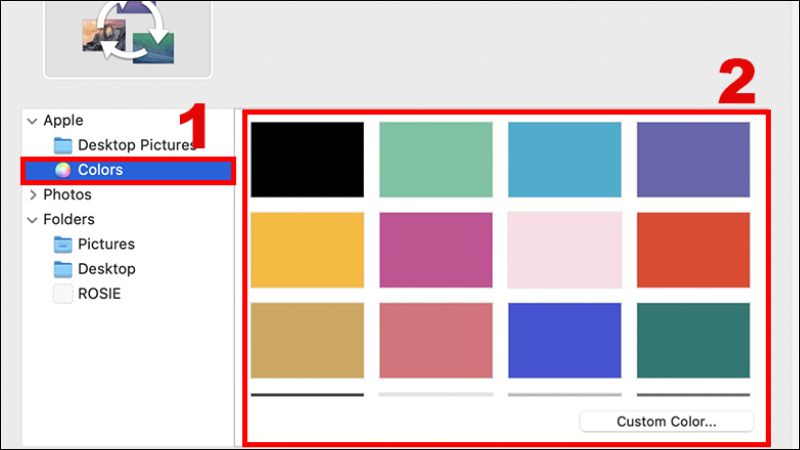
Tạm kết
XEM THÊM:
- Nền ảnh đường phố, hình ảnh nền tải về miễn phí
- 31+ ảnh trắng tinh làm hình nền, avatar





![Hình Ảnh Avatar Nhóm Đẹp, Bựa, Chất, Ngất Trên Cành Quất [mới nhất 2023]](/uploads/blog/2024/11/22/55ab638d24842c32edec8b0ef6df3aa0db3ecf94-1732240568.jpg)