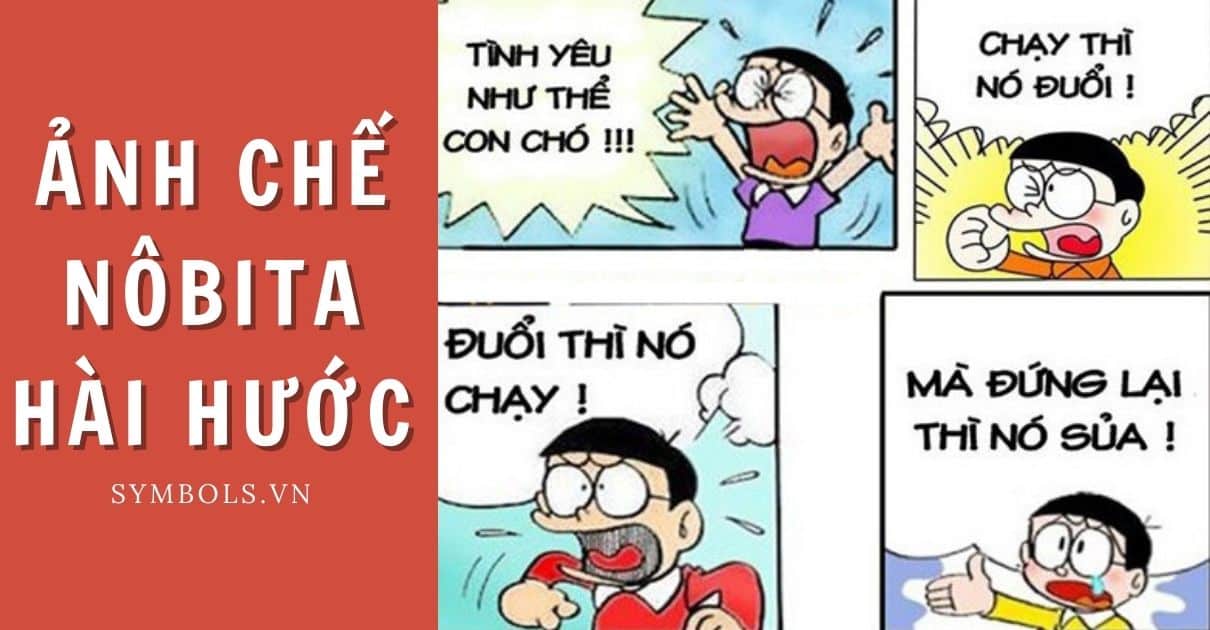Trước đây, để chỉnh sửa ảnh chụp màn hình máy tính theo ý muốn, bạn phải trải qua khá nhiều công đoạn với nhiều ứng dụng khác nhau. Nhưng nay, tất cả các công đoạn này sẽ được "gói gọn" trong ứng dụng Lightshot, Snipping Tool,... Hãy cùng FPT Shop tìm hiểu chi tiết qua bài viết dưới đây nhé!
1. Cách chỉnh sửa ảnh chụp màn hình bằng Lightshot
Cách chỉnh sửa ảnh chụp màn hình máy tính đơn giản nhất là sử dụng Lightshot. Ứng dụng này cho phép bạn chụp ảnh màn hình máy tính và chỉnh sửa ảnh ngay khi vừa chụp xong. Sau khi chỉnh sửa xong, bạn có thể lưu bức ảnh hoàn thiện cuối cùng. Đặc biệt bạn sẽ không phải thao tác quá nhiều với nhiều ứng dụng để có một bức ảnh chụp màn hình như mong muốn.
Bước 1: Tải ứng dụng Lightshot dành cho Windows và MacOS bằng cách truy cập vào website Lightshot.
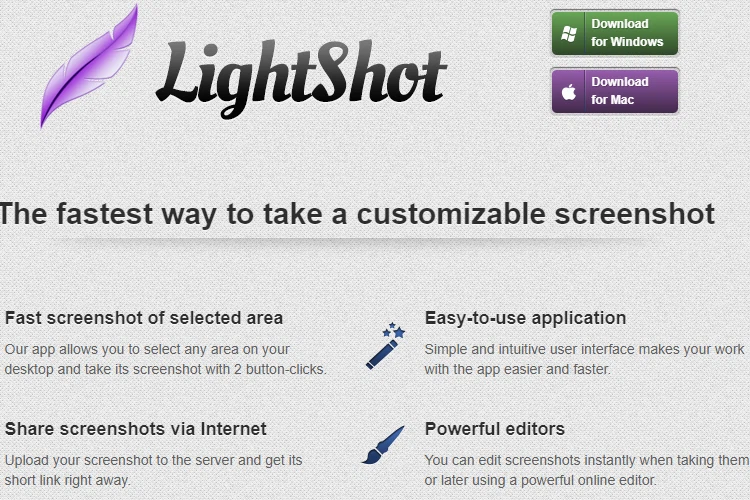
Cách cài đặt ứng dụng Lightshot
- Sau khi truy cập vào website Lightshot bạn Download phiên bản phù hợp với hệ điều hành mà bạn đang sử dụng.
- Nhấn vào file .exe bạn vừa tải về để cài đặt
- Nhấn Run để bắt đầu cài đặt cho máy
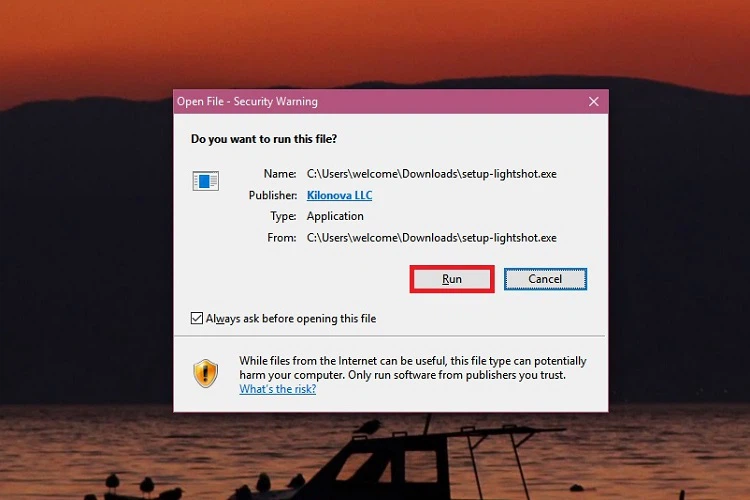
- Chọn ngôn ngữ là Tiếng Việt rồi nhấn vào ô OK.
- Nhấn Tôi chấp nhận thỏa thuận này rồi chọn ô Đi tiếp.
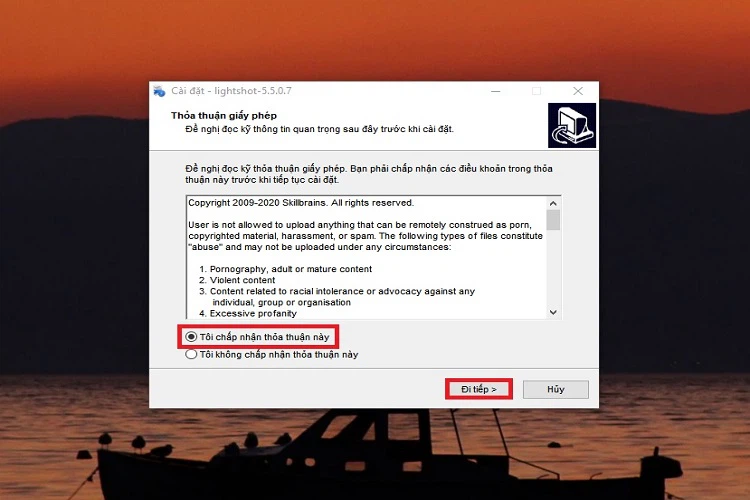
- Nhấn Hoàn tất, kết thúc quá trình cài đặt
Bước 2: Bạn nhấn phím Prt Sc ở góc phải bàn phím. Sau khi thực hiện thao tác này một màn trong sẽ hiện ra.
Bước 3: Bạn có thể cắt phần hình ảnh bất kỳ bạn muốn lấy trên màn hình.
Bước 4: Bạn có thể sử dụng các chức năng dưới đây
- Thêm mũi tên
- Vẽ
- Thêm chữ
- Đánh dấu
- Màu
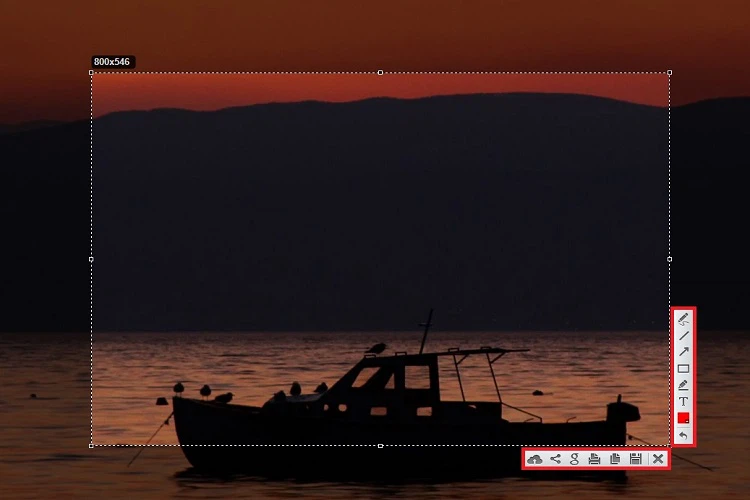
Sau khi chỉnh sửa ảnh chụp màn hình máy tính xong, bạn nhấn vào biểu tượng Lưu để lưu ảnh. Hoặc có thể nhấn vào biểu tượng Save để lưu ảnh về máy tính của nhanh chóng với các định dạng tùy chọn PNG, JPEG, BMP. Ứng dụng Lightshot đã được tích hợp các công cụ chỉnh sửa ảnh cơ bản, bạn có thể chỉnh sửa ảnh chụp màn hình ngay lập tức ngay sau khi chụp hoặc sau đó bằng trình chỉnh sửa trực tuyến. Đồng thời bạn cũng có thể chèn chú thích vào ảnh dễ dàng để người xem nắm bắt thông tin được thể hiện trong ảnh nhanh hơn.
2. Chỉnh sửa ảnh chụp màn hình với Snipping Tool
Snipping Tool là một công cụ có sẵn trên các dòng máy tính Windows để hỗ trợ người dùng chụp màn hình với nhiều chế độ và thao tác dễ dàng. Bạn có thể ghi chú, chỉnh sửa ảnh chụp màn hình, lưu trữ với nhiều định dạng và chia sẻ với mọi người chỉ bằng một vài tho tác đơn giản.
Bước 1: Mở menu Start (hoặc ấn tổ hợp phím Window + S) > gõ từ khóa Snipping Tool vào ô tìm kiếm
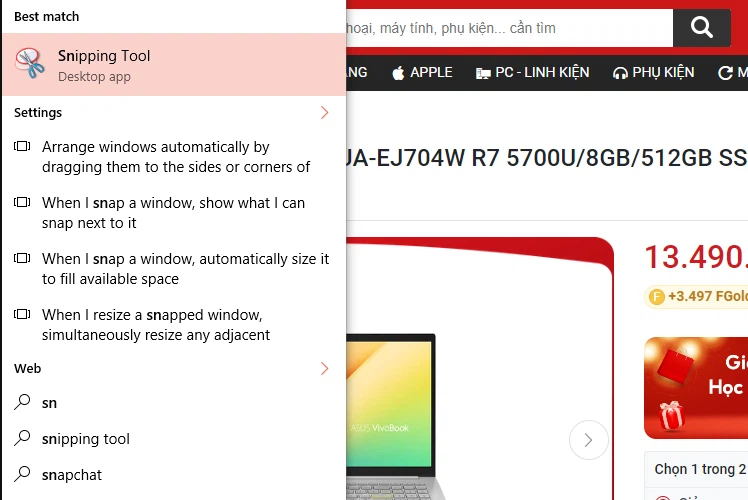
Bước 2: Nhấn vào biểu tượng của công cụ Snipping Tool hình chiếc kéo.
Bước 3: Trên màn hình giao diện của ứng dụng Snipping Tool, bạn click vào nút Mode sẽ hiện ra 4 chế độ tùy chọn để chụp ảnh màn hình trước khi chỉnh sửa ảnh chụp màn hình máy tính:
- Free-form Snip: Chụp ảnh màn hình máy tính tự do theo viền ảnh là đường bạn khoanh trên màn hình
- Rectangular Snip: Chụp ảnh màn hình thành một khung hình chữ nhật tùy chọn
- Window Snip: Chụp một cửa sổ đang mở
- Full-screen Snip: Chụp toàn màn hình máy tính đang hiển thị
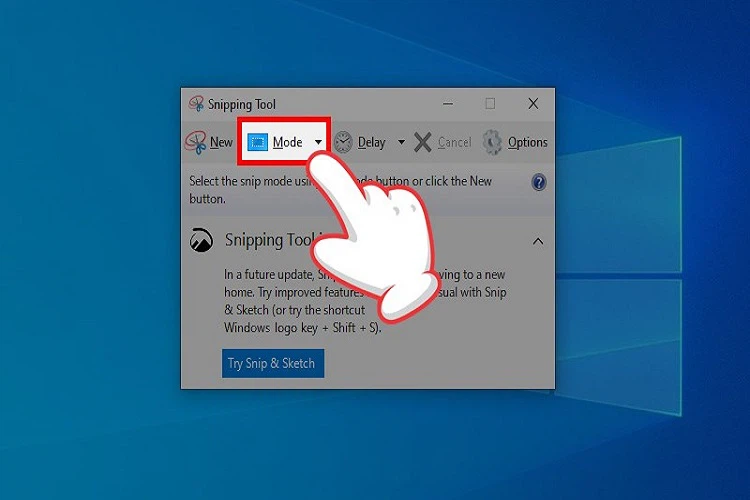
Bước 4: Ngoài ra nếu bạn muốn chụp màn hình trễ từ 1 đến 5 giây, nhấn chọn Delay ở giao diện chính của ứng dụng > Chọn thời gian chụp trễ ở ô thứ 2 bên cạnh ô Mode
Bước 5: Tiếp tục nhấn chọn New để chụp màn hình
Bước 6: Nhấn giữ và kéo con trỏ chuột để chọn vùng chụp màn hình. Sau đó thả tay, ảnh chụp vừa chụp sẽ tự động dán sang cửa sổ chỉnh sửa của công cụ Snipping Tool. Sau đó bạn nhấn tổ hợp phím ctrl + V để copy ảnh
Ngoài ra, nếu đã dùng quen các phím tắt thực hiện các thao tác chụp nhanh và chỉnh sửa màn hình máy tính như sau:
- Alt + M: Chụp màn hình trên máy tính bằng cách nhấn giữ kết hợp các phím Mũi tên trên màn hình rồi nhấn Enter để thực hiện.
- Alt + N: Chụp ảnh màn hình mới giống với chế độ chụp màn hình lần gần nhất bạn đã thực hiện.
- Shift + Phím mũi tên: Di chuyển trỏ chuột để chọn vùng màn hình cắt chụp hình chữ nhật thùy theo mong muốn.
- Alt + D: Nhấn giữ tổ hợp phím này để đặt lùi lịch thời gian chụp ảnh màn hình từ 1-5 giây.
Sau thao tác chụp màn hình, hình ảnh sẽ tự động chuyển sang cửa sổ chỉnh sửa ảnh của Snipping Tool. Để chỉnh sửa ảnh chụp màn hình máy tính bạn sử dụng công cụ chỉnh sửa nhưPen, Highlight, Eraser, Edit with Paint 3D.
- Pen: Bút ghi cho phép bạn ghi chú trực tiếp lên trên ảnh
- Highlight: Bút dạ quang giúp bạn có thể bôi những chỗ quan trọng để tiện theo dõi và lưu trữ thông tin
- Eraser: Gôm tẩy giúp xóa những chỗ bạn vừa ghi chú sai.
- Edit with Paint 3D: Chỉnh sửa ảnh chụp màn hình máy tính với công cụ Paint 3D
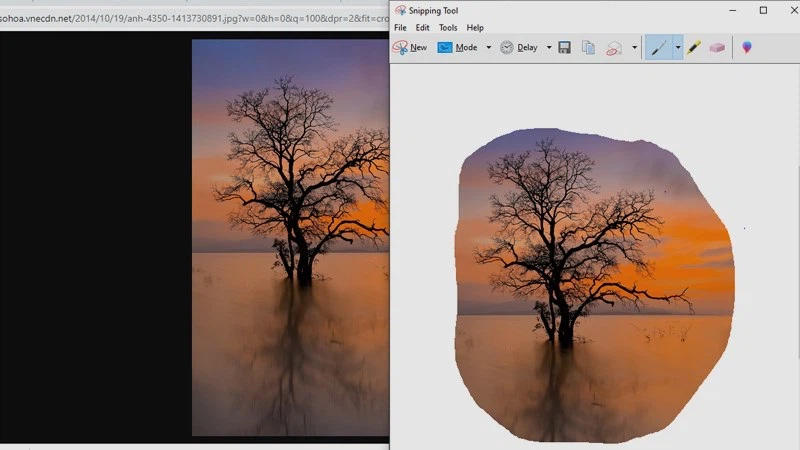
Tạm kết
Trên đây là hai cách chỉnh sửa ảnh chụp màn hình máy tính đơn giản nhất mà bạn có thể sử dụng dễ dàng. Với những tính năng chỉnh sửa ảnh cơ bản của những phần mềm này, bạn có thể chụp ảnh màn hình máy tính và sửa chúng ngay sau khi chụp ảnh.
Hiện nay, việc chỉnh sửa ảnh là một công việc vô cùng quen thuộc với mọi người. Nếu bạn đang muốn tìm hiểu các mẫu latop mới nhất để phục vụ nhu cầu chỉnh sửa ảnh, làm việc và giải trí thì hãy tham khảo ngay ở FPT Shop!
Mua ngay laptop chính hãng giá tốt tại đây: Laptop giá tốt
Xem thêm:
- 3 cách chụp màn hình máy tính laptop Windows 11 nhanh và đơn giản nhất
- LightShot là gì? Cách tải LightShot về máy tính để chụp màn hình nhanh chóng