Khi thực hiện tính toán, làm việc với phần mềm excel đôi khi bạn sẽ thấy lỗi #N/A. Vậy đây là lỗi gì, nguyên nhân cùng cách khắc phục như thế nào? Để rõ hơn về lỗi na trong excel thì hãy theo dõi thông tin bài viết dưới đây của Teky.
Định nghĩa lỗi #N/A là gì?
Lỗi #N/A chính là lỗi bị trả về trong công thức excel khi không tìm thấy dữ liệu yêu cầu. Thường thì lỗi #N/A hay xuất hiện trong hàm vlookup và hàm hlookup. Có thể bạn chưa biết, N/A trong tiếng anh chính là từ viết tắt của Not Available tức là không có sẵn, không tồn tại. Do đó nên khi bạn thực hiện dò tìm, tham chiếu, trong đó đối tượng dò tìm tham chiếu không có sẵn trong vùng dữ liệu tra cứu thì sẽ xảy tới lỗi #N/A này.
Nguyên nhân khiến excel trả về lỗi #N/A cũng chính là do dữ liệu không có sẵn, dữ liệu không tồn tại.
Tìm hiểu chi tiết về nguyên nhân dẫn tới lỗi na trong excel của một số hàm
Khi bạn làm việc với excel thường xảy ra lỗi #N/A tại một số hàm như: hàm Vlookup, hàm Hlookup, hàm if, hàm Match,…Vậy nguyên nhân gì khiến cho excel trả về lỗi #N/A này. Chi tiết thông tin sẽ được Teky chúng tôi giải đáp dưới đây:
- Nguyên nhân đầu tiên đó chính là khi sử dụng các công thức này trong excel không thể tìm thấy giá trị, dữ liệu tham chiếu. Do những nội dung dữ liệu bạn tham chiếu này không có trong vùng dữ liệu khiến bạn không thể tham chiếu, so sánh và tính toán được.
- Nguyên nhân tiếp theo có thể do xuất hiện khoảng trống thừa ở ô tham chiếu. Điều này cũng sẽ khiến cho hàm bạn nhập bị trả về lỗi #N/A.
- Khi áp dụng cho hàm Vlookup bạn sử dụng phương pháp chọn tương đương thay vì phương pháp tìm chính xác. Đây cũng chính là một trong những nguyên do xuất hiện lỗi #N/A trong excel.
- Nguyên nhân là do công thức mảng tham chiếu của một dãy ô không có cùng số hàng hoặc số cột với dải ô chứa mảng công thức. Do đó mới gây ra lỗi #N/A trong excel khiến bạn cảm thấy đau đầu.
Hướng dẫn cách khắc phục lỗi #N/A trong excel cực đơn giản cho bạn
Bởi nguyên do dẫn tới lỗi #N/A không phải do bạn nhập sai công thức mà là do không tìm thấy thông tin dữ liệu, dữ liệu không tồn tại. Do đó, trường hợp bạn gặp phải lỗi #N/A trong excel thì cách khắc phục lỗi thông thường đó chính là thực hiện biện luận trước trước các trường hợp không tìm giấy giá trị. Một trong những cách khắc phục lỗi #N/A nhanh đó chính là sử dụng hàm IF. Sử dụng hàm IF để trả về giá trị rỗng hoặc thông báo không tồn tại chứ không thực hiện.
- Cụ thể trường hợp mà lookup_value không tồn tại ( đây là một ô trống). Lúc này bạn không cần thực hiện đến công thức mà kết quả sẽ được trả về rỗng ngay.
- Kiểm tra sự tồn tại của lookup_value nếu không tồn tại thì kết quả hiện ra sẽ là không tồn tại thay vì xuất hiện lỗi #N/A thì bạn thực hiện theo công thức mẫu dưới đây;
Cụ thể về công thức sửa lỗi là: =IF(COUNTIF(B2:B15,E9)=0,”Không tồn tại”,MATCH(E2, B2:C15, 0))
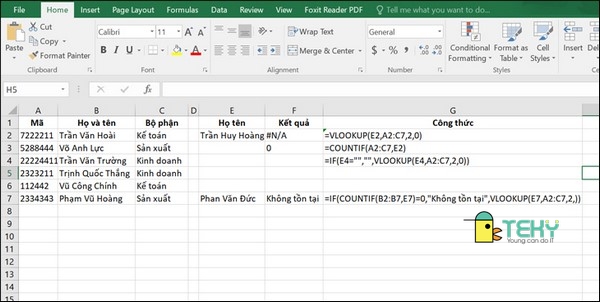
- Ngoài ra có một số trường hợp định dạng dữ liệu không giống nhau mà ít ai để ý tới. Chẳng hạn việc định dạng ngày tháng năm ở một vị trí nào đó là dạng text nhưng cũng là dữ liệu tương tự đó ở vị trí khác lại được định dạng date time. Do vậy nên khi thực hiện công thức áp dụng cho Value bạn chỉ nhận lại được kết quả trả về là lỗi #N/A. Do đó, trong trường hợp này để khắc phục lỗi #N/A thì bạn chỉ cần xác nhận và định dạng thống nhất các dữ liệu trong bảng cũng như các ký tự.
Hướng dẫn chi tiết cách ẩn lỗi #N/A trong excel nhanh chóng cho bạn
Khi sử dụng excel và gặp phải lỗi #N/A nếu bạn muốn ẩn đi lỗi này thì có thể sử dụng hàm IFERROR để có thể ẩn đi lỗi #N/A. Chi tiết công thức áp dụng để ẩn lỗi là: =IFERROR(value,value_if_error) trong đó thì:
- Value chính là giá trị cần nhận xét trong hàm
- Value_if_error chính là kết quả trả về khi mà value báo có lỗi.
Thường khi sử dụng cách này người ta bắt lỗi trực tiếp trong hàm Vlookup đồng thời trả về giá trị mong muốn.
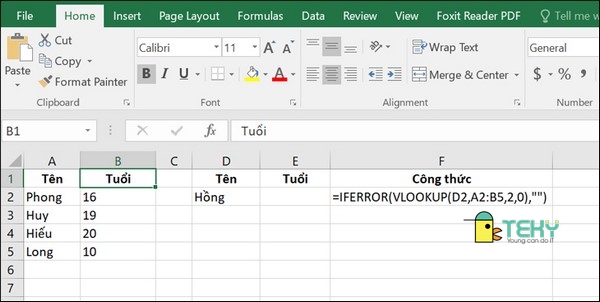
Tại sao vẫn xuất hiện lỗi #N/A khi nhìn thấy vùng dữ liệu tham chiếu trong điều kiện tham chiếu
Có thể thấy đây chính là một lỗi oái oăm, khó nhằn bởi rõ ràng bạn nhìn thấy dữ liệu xuất hiện trong bảng dữ liệu. Thế nhưng không hiểu tại sao lại vẫn xuất hiện lỗi #N/A. Với việc lỗi #N/A xuất hiện trong trường hợp này là do điều kiện tìm kiếm hay giá trị tương ứng trong vùng điều kiện tìm kiếm thừa một hay một số dấu cách đằng sau đó.
Và cách đơn giản nhất để có thể khắc phục nhanh chóng, hiệu quả thì bạn cần thực hiện chọn lần lượt từng giá trị. Từ giá trị giá trị dùng làm điều kiện tới giá trị tương ứng trong vùng điều kiện. Thực hiện nhấn phím F2, nếu bạn thấy xuất hiện dấu nháy chuột nằm cách xa ký tự cuối cùng một hoặc một vài dấu cách. Thì lúc này hãy thực hiện xóa hết những dấu cách, khoảng trống này đi. Thực hiện theo cách này sẽ giúp bạn khắc phục hoàn toàn được lỗi #N/A xảy ra.
Lời kết
Trên đây là toàn bộ những thông tin phân tích về lỗi na trong excel mà Teky muốn chia sẻ tới quý bạn. Hy vọng với những thông tin phân tích trên sẽ giúp bạn hiểu được nguyên nhân cũng như cách khắc phục được lỗi này. Để từ đó thực hiện các công việc của mình trên excel thuận lợi hơn.
Xem thêm:
- Cách sử dụng hàm isna trong excel chi tiết nhất
- Lỗi mất chữ trong word: Nguyên nhân thường gặp và cách xử lý




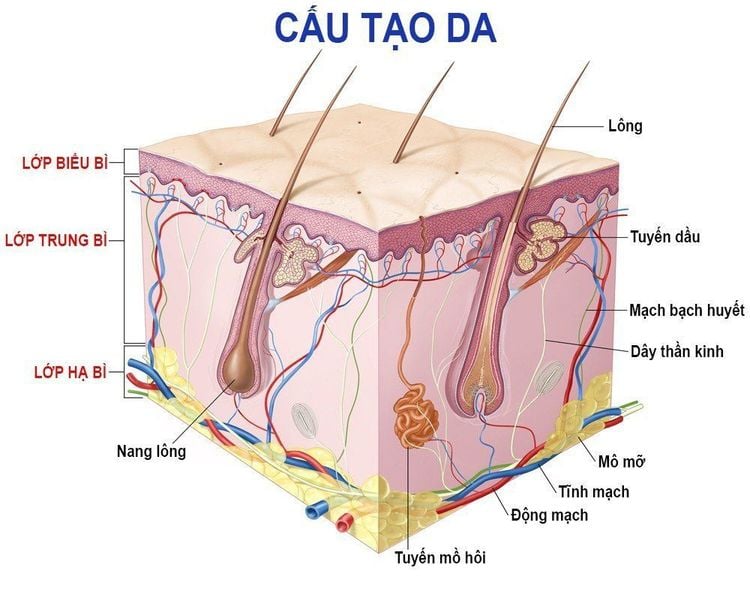

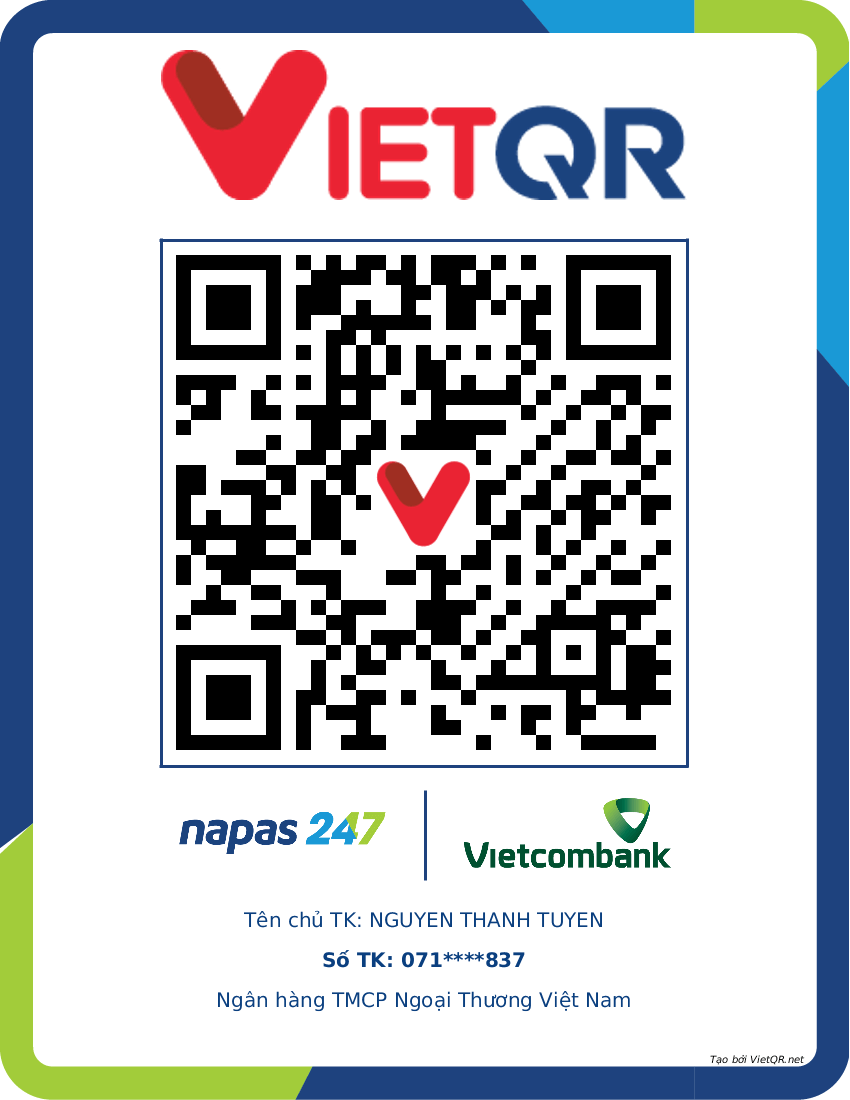
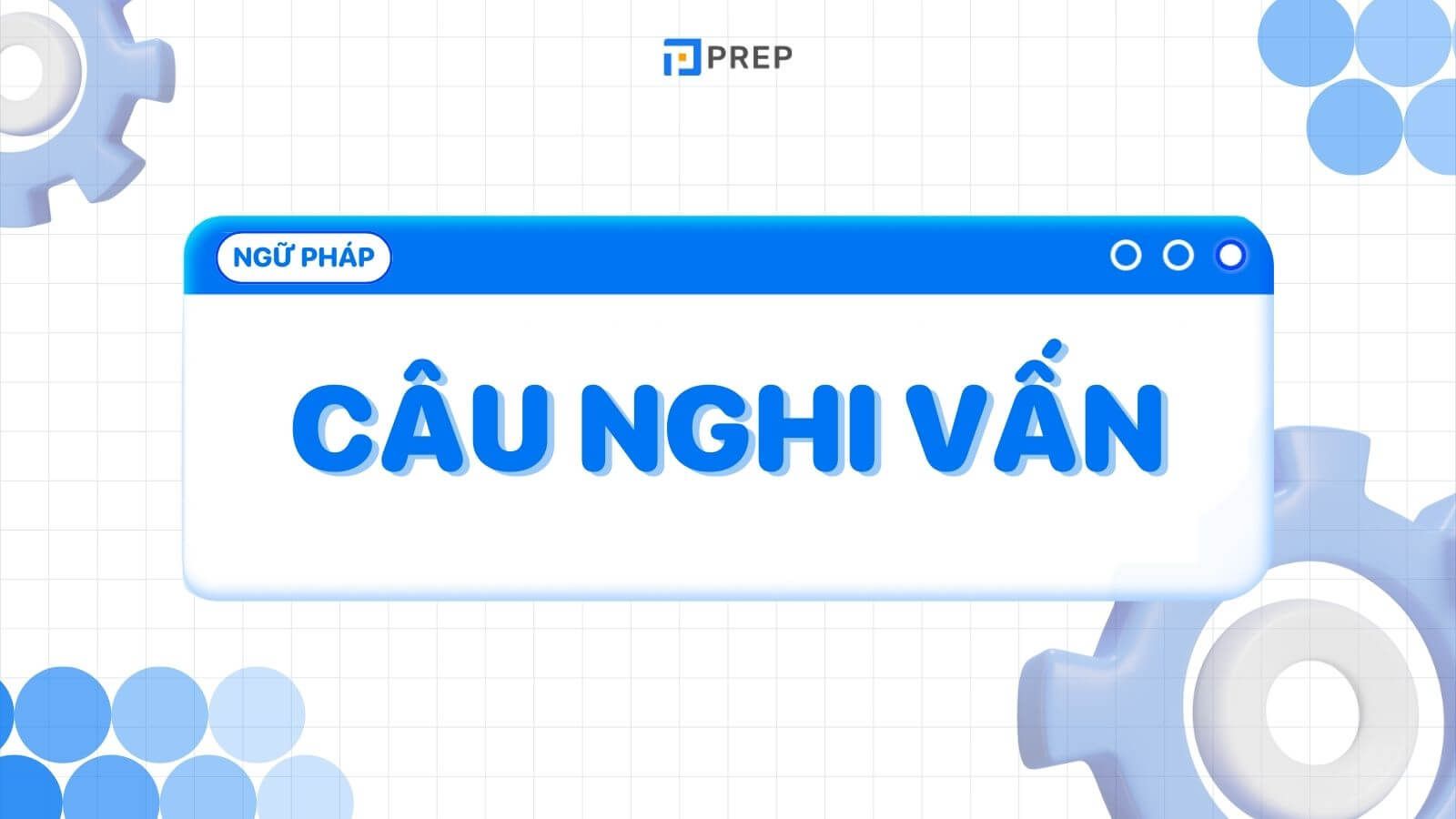










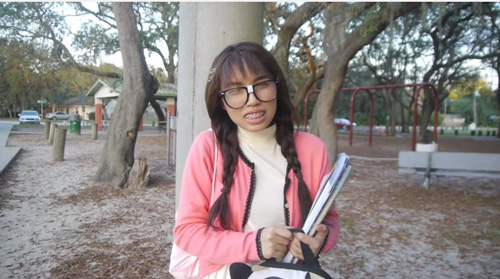
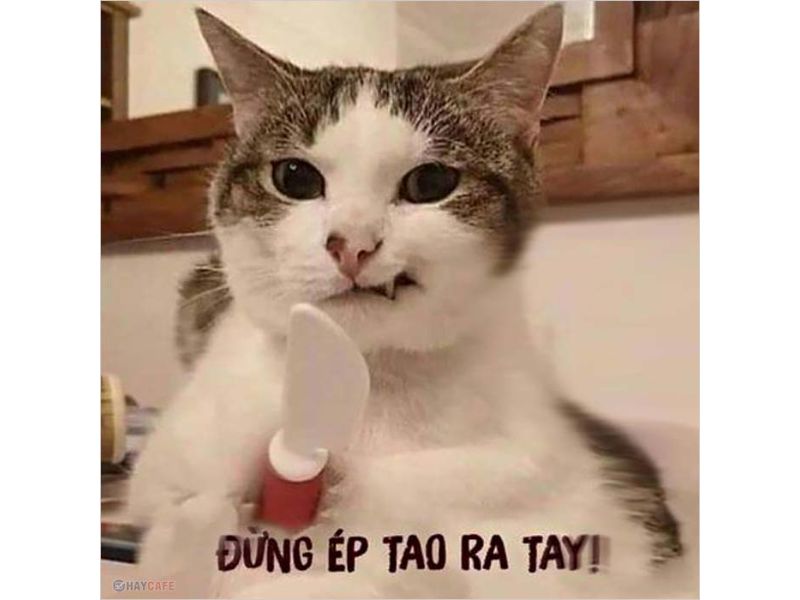
![Ảnh Anime Cute Phô Mai Que Đẹp [102+ Hình Siêu Cute]](/uploads/blog/2024/11/25/abe5e97926c8d9f39bb0d04c91c956cbbc32fbca-1732503618.jpg)

