Cách tải nhiều ảnh từ Google Drive về iPhone bằng một số thao tác đơn giản
Khi sử dụng Google Drive để lưu trữ ảnh, bạn có thể gặp phải một số khó khăn khi muốn tải xuống nhiều ảnh cùng lúc trên iPhone. Không phải ai cũng biết cách thực hiện điều này một cách dễ dàng và nhanh chóng. Vì vậy, trong bài viết này, chúng ta sẽ cùng nhau tìm hiểu cách tải nhiều ảnh từ Google Drive về iPhone một cách hiệu quả nhất. Hãy cùng dienthoaigiakho.vn tìm hiểu nhé!
Tính năng lưu trữ ảnh trên Google Drive
Google Drive là một dịch vụ lưu trữ đám mây miễn phí được cung cấp bởi Google. Nó cho phép người dùng lưu trữ, chia sẻ và truy cập các tệp tin từ bất kỳ đâu với kết nối internet.
Google Drive cũng hỗ trợ tính năng lưu trữ ảnh, cho phép bạn lưu trữ, quản lý và chia sẻ các tệp tin ảnh với dễ dàng và tiện lợi. Ngoài ra, bạn có thể tạo các thư mục để sắp xếp các ảnh theo chủ đề hoặc theo cách riêng của mình.
Một trong những ưu điểm của việc lưu trữ ảnh trên Google Drive là tính bảo mật cao. Các tệp tin ảnh được lưu trữ trên máy chủ của Google và được mã hóa bằng các phương thức bảo mật mạnh. Đảm bảo rằng tệp tin của chúng ta luôn được bảo vệ.
Ngoài ra, việc lưu trữ ảnh trên Google Drive còn giúp người dùng tiết kiệm được không gian lưu trữ trên thiết bị của mình. Đồng thời giúp dễ dàng truy cập và chia sẻ ảnh với người khác một cách nhanh chóng và thuận tiện.
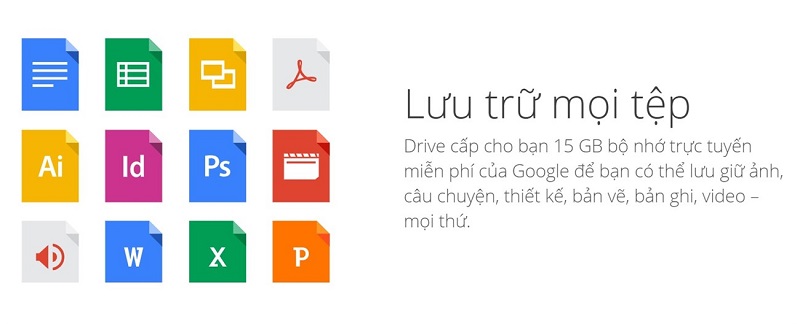
Các định dạng ảnh được hỗ trợ trên Google Drive
Nhằm mang đến cho người dùng những trải nghiệm thú vị và dễ dàng. Google Drive hỗ trợ nhiều định dạng ảnh phổ biến, bao gồm:
- JPEG (.jpg, .jpeg)
- PNG (.png)
- GIF (.gif)
- BMP (.bmp)
- TIFF (.tif, .tiff)
- WEBP (.webp)
Ngoài ra, Google Drive còn hỗ trợ nhiều định dạng ảnh khác. Tùy thuộc vào cài đặt của thiết bị và tệp tin ảnh được lưu trữ trên Google Drive. Tuy nhiên, để đảm bảo tính tương thích và hiệu quả khi tải ảnh từ Google Drive về iPhone. Nên chọn những định dạng ảnh được hỗ trợ chính thức bởi Google Drive như đã liệt kê ở trên.
Tải nhiều ảnh từ Google Drive về iPhone được không?
Google Drive cho phép người dùng tải ảnh về thiết bị điện thoại của mình. Thường khi ảnh tải về sẽ được lưu ở thư mục tải xuống. Mục này được đặt tên là Tải xuống hoặc download nằm bên trong ổ đĩa nội bộ của điện thoại mình.
Hiện tại Google Drive chỉ hỗ trợ tải từng ảnh xuống điện thoại mà thôi. Nó chưa cho phép tải toàn bộ hay tải nhiều ảnh cùng một lúc. Nếu bạn muốn tải nhiều ảnh từ Google Drive về thì chỉ thể tải trên máy tính. Còn thiết bị điện thoại chưa có tính năng này.
Cách tăng dung lượng Google Drive miễn phí lên đến 15GB
Cách tải nhiều ảnh từ Google Drive về iPhone
Tải Google Drive về điện thoại
Trước khi bạn muốn tải nhiều ảnh từ Google Drive về iPhone thì trước tiên điện thoại phải có ứng dụng này. Nếu bạn chưa tải ứng dụng Google Drive trên iPhone thì có thể thực hiện tải theo các bước sau:
- Truy cập App Store trên iPhone của bạn.
- Tìm kiếm “Google Drive” bằng cách nhập từ khóa này vào thanh tìm kiếm ở góc trên bên phải của màn hình.
- Chọn ứng dụng Google Drive từ kết quả tìm kiếm. Nhấn nút “Tải về” để tải xuống ứng dụng.
- Nhập mật khẩu của bạn hoặc sử dụng tính năng Touch ID/Face ID để xác nhận tải xuống.
- Sau khi tải xuống hoàn tất, ứng dụng Google Drive sẽ xuất hiện trên màn hình chính của iPhone.
Sau khi đã tải xuống và cài đặt ứng dụng Google Drive trên iPhone của bạn. Bạn có thể đăng nhập vào tài khoản Google của mình và truy cập các tệp tin, bao gồm các ảnh, trên Google Drive và tải chúng về thiết bị của mình.
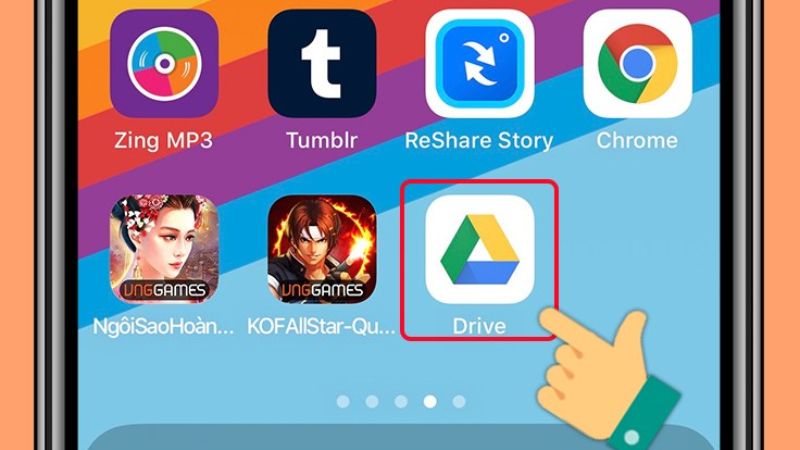
Cách tải nhiều ảnh từ Google Drive về iPhone
Như đã nói ở trên, Google Drive không cho phép tải nhiều ảnh 1 lúc về iPhone, do đó nếu bạn muốn tải thì chỉ có thể từng bức. Dưới đây là cách tải ảnh từ Google Drive về iPhone bạn có thể làm theo;
+ Sau khi đã đăng nhập, bạn có thể tìm đến mục lưu ảnh trên Google Drive bằng cách chọn biểu tượng menu (ba dòng ngang) ở góc trên bên trái màn hình. Chọn “Ảnh” trong danh sách các mục.
+ Nếu hình ảnh bạn muốn tải xuống được chia sẻ bởi người khác, bạn cần chọn “Đã chia sẻ” ở phía dưới màn hình điện thoại. Khi chọn vào đây, sẽ hiển thị các mục chứa ảnh mà người khác đã chia sẻ với bạn. Bạn có thể chọn tấm ảnh cần tải xuống bằng cách nhấn vào nó.
+ Để tải ảnh xuống thiết bị iPhone của bạn, bạn cần giữ ngón tay lên trên ảnh trong một khoảng thời gian ngắn để hiển thị các tùy chọn.
+ Sau đó, chọn “Lưu ảnh” và ảnh sẽ được tải xuống và lưu trữ trực tiếp trong thư viện ảnh trên điện thoại của bạn. Bạn cũng có thể chọn “Chia sẻ” để gửi ảnh đó tới một ứng dụng khác trên điện thoại của bạn hoặc chia sẻ nó với người khác.
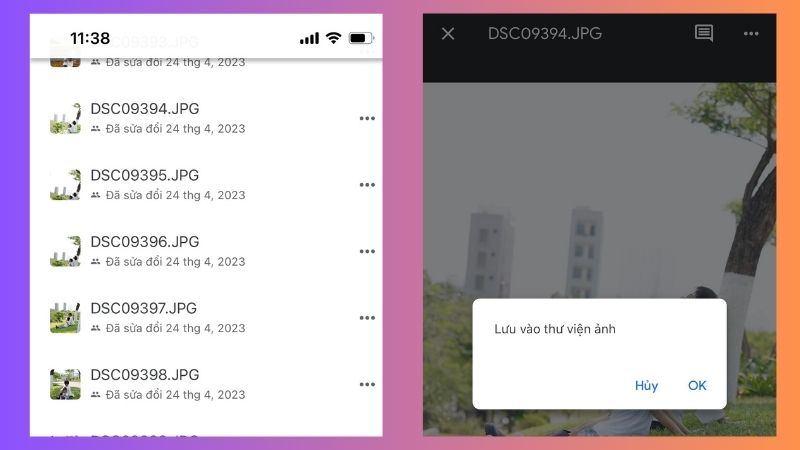
Cách tải nhiều ảnh từ Google Drive trên máy tính
Tương tự như tải ảnh ở điện thoại iPhone, nhưng đối với Google Drive trên máy tính sẽ tiện lợi hơn trong việc tải ảnh. Nó có thể giúp người dùng tải nhiều ảnh hoặc toàn bộ ảnh cùng một lúc về máy tính. Bạn chỉ cần thực hiện theo các bước sau:
+ Để truy cập vào Google Drive trên máy tính của bạn, bạn có thể truy cập trang web Google Drive và đăng nhập bằng tài khoản Google của bạn.
+ Sau khi đăng nhập thành công, bạn có thể tìm đến mục lưu ảnh trên Google Drive bằng cách chọn “Ảnh” trong danh sách các mục ở phía trái của trang web.
+ Khi bạn đã vào mục ảnh, các hình ảnh sẽ được trình bày trên màn hình. Để tải xuống một tấm ảnh cụ thể, bạn có thể di chuột đến biểu tượng đỏ kế bên mã số ảnh và tích chọn vào đó để chọn ảnh mà bạn muốn tải xuống.
+ Sau khi đã chọn ảnh, bạn có thể nhấp vào biểu tượng dấu mũi tên ở phía trên màn hình để bắt đầu tải xuống. Bạn cũng có thể nhấp chuột phải vào tấm ảnh và chọn “Tải xuống” để tải xuống nhanh hơn.
+ Khi bạn đã tải xuống các tấm ảnh, chúng sẽ được lưu trữ trực tiếp trên máy tính của bạn. Bạn có thể kiểm tra thư mục tải xuống của trình duyệt web hoặc thư mục mặc định của máy tính của bạn để tìm các tập tin ảnh mà bạn đã tải xuống.
Xem thêm: Điện thoại Giá Kho hiện tại đang có dòng iPhone 12, iPhone 13 Pro Max, iPhone 14 series sở hữu camera quay phim, chụp hình cực đỉnh, hiện đang có mức giá cực tốt. Tham khảo ngay nhé!
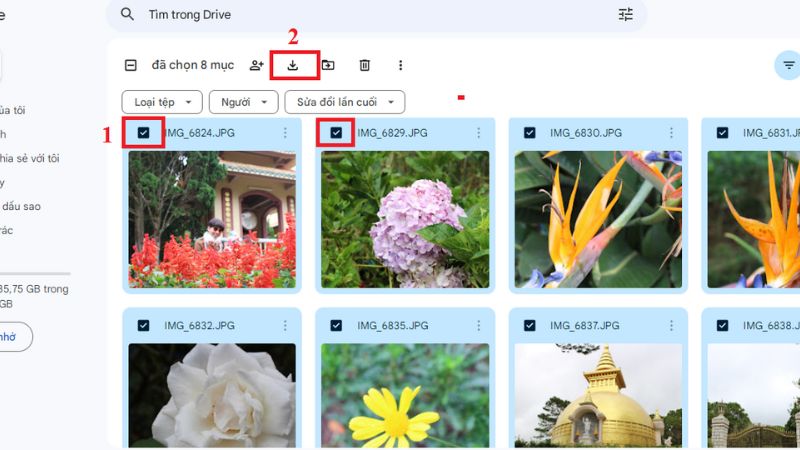
Hướng dẫn cách tải ảnh từ Google Drive về điện thoại dễ dàng
Những lưu ý khi tải ảnh từ Google Drive về iPhone
Khi tải ảnh từ Google Drive về iPhone, có một số lưu ý bạn nên lưu ý để đảm bảo quá trình tải xuống diễn ra suôn sẻ và an toàn:
+ Khi tải xuống ảnh từ Google Drive, hãy chọn định dạng tệp phù hợp với nhu cầu của bạn, ví dụ như JPEG hoặc PNG.
+ Vì ảnh có thể rất lớn, vì vậy hãy chắc chắn rằng iPhone của bạn đủ dung lượng để lưu trữ ảnh sau khi tải xuống.
+ Đảm bảo rằng bạn đang sử dụng kết nối internet đáng tin cậy và ổn định để tải xuống ảnh.
+ Sau khi tải xuống ảnh từ Google Drive, hãy đảm bảo backup dữ liệu thường xuyên để đảm bảo rằng bạn không mất mất tất cả những ảnh quý giá của mình.
+ Nếu ảnh được chia sẻ bởi người khác, hãy đảm bảo rằng bạn có quyền truy cập vào nó trước khi tải xuống. Nếu không, bạn không thể tải xuống hoặc xem được ảnh đó.
Trên đây là Cách tải nhiều ảnh từ Google Drive về iPhone, máy tính bằng một số thao tác đơn giản. Hy vọng bạn dựa vào hướng dẫn trên giúp bạn tải ảnh từ Google Drive về thiết bị mình thành công. Tham khảo thêm nhiều thủ thuật hay tại Tin công nghệ nhé!!!
Link nội dung: https://getairvestal.com/cach-tai-nhieu-anh-tu-google-drive-ve-iphone-bang-mot-so-thao-tac-don-gian-a12677.html