Cách sửa lỗi nhảy trang trong Word chỉ phút mốt
Trong quá trình soạn thảo văn bản chắc hẳn bạn sẽ cảm thấy khó chịu nếu đang thực hiện gõ văn bản lại bị nhảy sang trang khác. Lỗi nhảy trang trong word không chỉ gây ảnh hưởng đến tính thẩm mỹ của văn bản mà trong một số trường hợp còn làm mất nội dung của tài liệu. Bài viết dưới đây Unica sẽ hướng dẫn bạn cách sửa lỗi table (bảng) trong Word tự động nhảy trang nhanh chóng và đơn giản nhất, cùng khám phá để biết cách thực hiện nhé.
Nguyên nhân gây ra lỗi tự động nhảy trang trong Word
Lỗi nội dung tự động nhảy sang trang khác thường xuất hiện khi bạn chèn thêm hình ảnh, bảng biểu, sơ đồ,... Các nội dung này tự động nhảy sang trang mới trong khi văn bản hiện tại vẫn còn đủ khoảng trống.
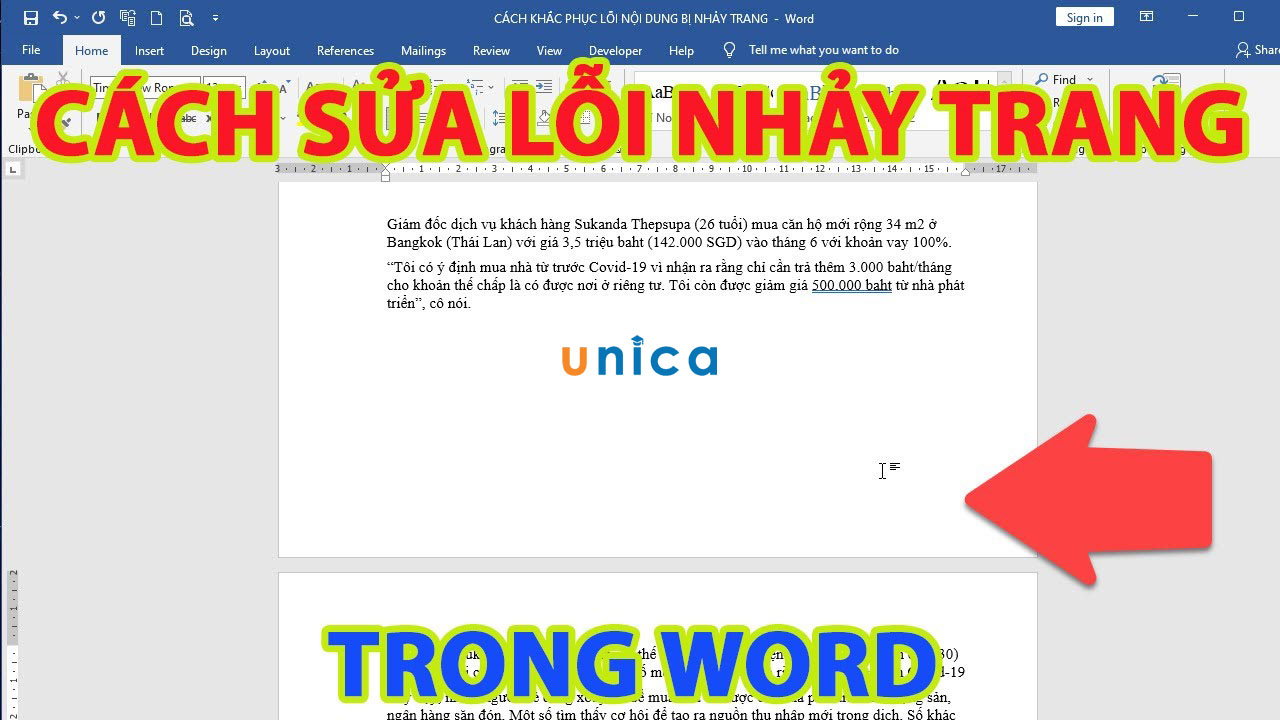
Lỗi trang trong word
Không phải ngẫu nhiên mà tài liệu của bạn lại xuất hiện lỗi nhảy trang. Lỗi file word bị chia thành 2 trang xuất hiện do một số nguyên nhân sau:
Lỗi định dạng không chính xác: Nếu như bạn áp dụng các kiểu định dạng khác nhau cho các phần của văn bản như: khoảng cách dòng, lề, cỡ font,... Word có thể sẽ tự động nhảy trang để điều chỉnh văn bản cho phù hợp.
Do tài liệu bị lỗi định dạng: Khi bạn sao chép hình ảnh, nội dung hoặc bảng từ nguồn khác và nó có chứa các định dạng ẩn không rõ ràng thì sẽ khiến bản word của bạn bị lỗi nhảy trang.
Do sử dụng các phần mềm không tương thích: Nếu như bạn thêm các văn bản hoặc các phần tử như: bảng biểu, ô vuông có dấu tích từ các nguồn hoặc phần mềm không tương thích thì word sẽ không thể xử lý được. Từ đó gây ra lỗi nhảy trang.
Việc xảy ra lỗi nhảy trang khiến văn bản trở nên mất thẩm mí, thậm chí còn gây khó khăn trong quá trình chỉnh sửa văn bản. Ngoài ra, lỗi này còn làm mất đi tính thống nhất của văn bản và người dùng sẽ gặp nhiều khó khăn khi theo dõi văn bản.
>>> Tất cả đều có trong cuốn sách "Sách hướng dẫn thực hành Word từ cơ bản đến nâng cao"
ĐĂNG KÝ MUA NGAY
Cách sửa lỗi nhảy trang trong Word chi tiết
Cách làm bảng trong word không bị nhảy trang mà Unica sắp chia sẻ dưới đây có thể áp dụng cho tất cả các phiên bản word hiện nay, thậm chí cả trên word hệ điều hành MacOS. Cụ thể cách khắc phục lỗi nhảy bảng trong word như sau:
Hướng dẫn nhanh
Đầu tiên mở file Word bị nhảy trang > Chọn vào Thẻ Home > Đi đến phần Paragraph > Chọn đến Mũi tên hướng xuống > Chọn tab Line and Page Breaks tại cửa sổ hiện lên > Bỏ tích chọn cả 4 ô ở phần Pagination > Rồi Nhấn OK để sửa lỗi nhảy trang trong Word.
>> Xem thêm: Cách sửa lỗi không in được file Word cực dễ dàng
Hướng dẫn chi tiết
Nếu như gặp lỗi các trang trong word bị nhảy linh tinh thì bạn khắc phục theo các bước sau:
- Bước 1: Mở file Word bị nhảy trang > Sau đó chọn Thẻ Home.
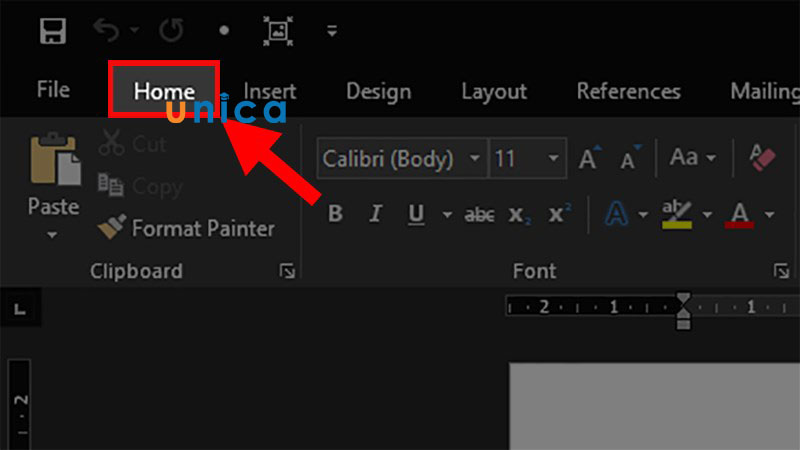
Vào thẻ Home
- Bước 2: Đi đến Paragraph > Chọn Mũi tên hướng xuống.
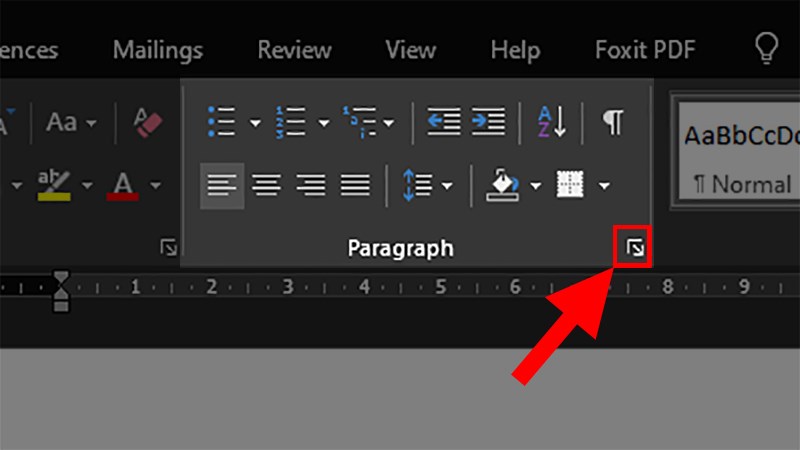
Chọn mũi tên xuống
- Bước 3: Chọn vào tab Line and Page Breaks tại cửa sổ hiện lên.
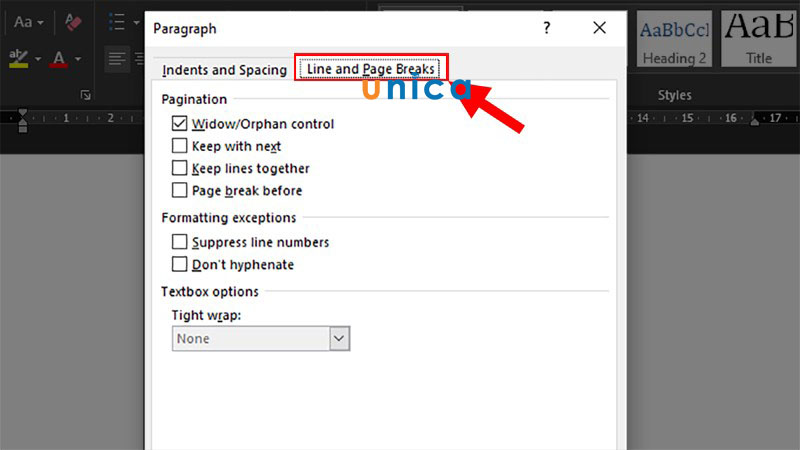
Vào mục Line and Page Breaks
- Bước 4:Bỏ tích chọn cả 4 ô ở phần Pagination > Cuối cùng nhấn OK để sửa lỗi nhảy trang trong Word.
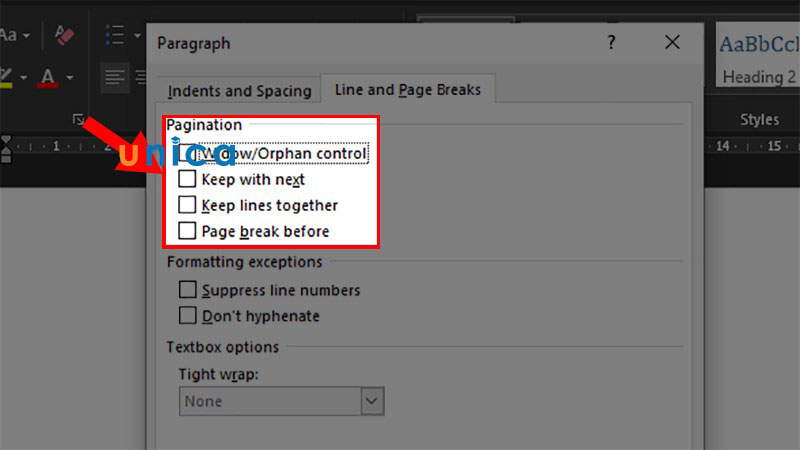
Nhấn nút OK
>> Xem thêm:Hướng dẫn cách sửa lỗi Font chữ trong Word
Nếu bạn đang muốn đạt 900+ điểm MOS Word thì hãy nhanh tay đăng ký khóa học của Unica. Từ khóa học này, bạn sẽ biết các dùng tab file, tab view, tab home, tab layout,... Kết thúc khóa học sẽ có bài thi thử và phần chữa đề chi tiết cho học viên. Đồng thời, chuyên gia sẽ chia sẻ một số lưu ý khi thi MOS Word để bạn vượt qua kỳ thi một cách thuận lợi nhất. Đăng ký học ngay để nhận ưu đãi hấp dẫn:
Cách sửa lỗi khi chèn bảng trong Word bị tự động nhảy trang
Cách xử lý bảng trong word bị nhảy trang không khó, chỉ với vài thao tác cơ bản là bạn sẽ khắc phục thành công. Cụ thể cách sửa lỗi bảng bị nhảy trang trong word như sau:
Hướng dẫn nhanh
Mở file Word có bảng bị nhảy trang > Nhấp Chuột phảivào bảng > Chọn Table Properties > Chọn tab Row ở cửa sổ hiện lên > Bỏ tích ở ô Allow row to break across pages > Rồi nhấn OK để sửa lỗi bảng (table) trong Word bị tự động nhảy trang.
Hướng dẫn chi tiết
Cách sửa nhảy trang trong word thực hiện theo các bước sau:
- Bước 1: Mở file Word có bảng (table) bị nhảy trang > Nhấp Chuột phải vào bảng > Chọn Table Properties.
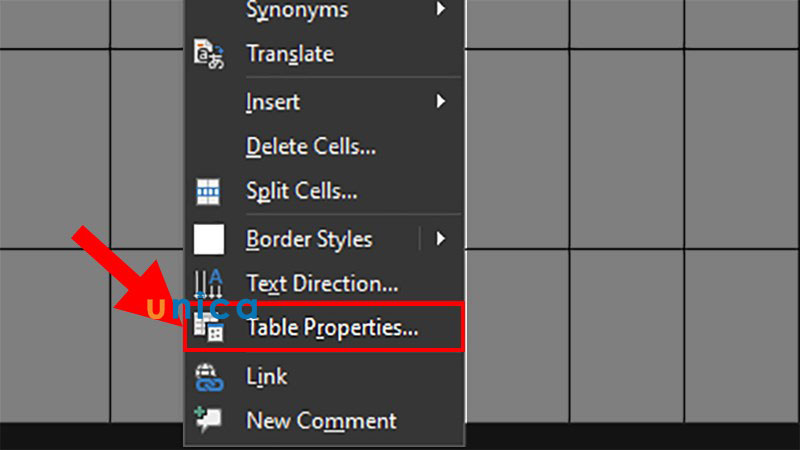
Chọn Table properties
- Bước 2: Chọn vào tabRow ở cửa sổ hiện lên.
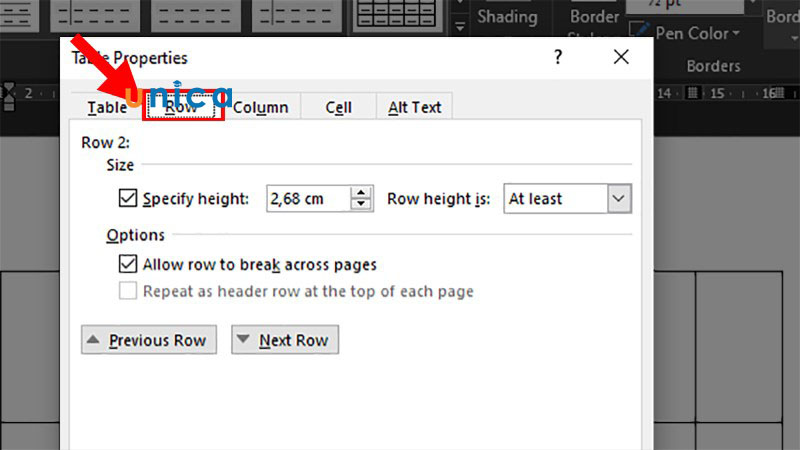
Chọn thẻ Row
- Bước 3:Bỏ tích chọn ở ô Allow row to break across pages > Nhấn OK để sửa lỗi table trong Word bị tự động nhảy trang.
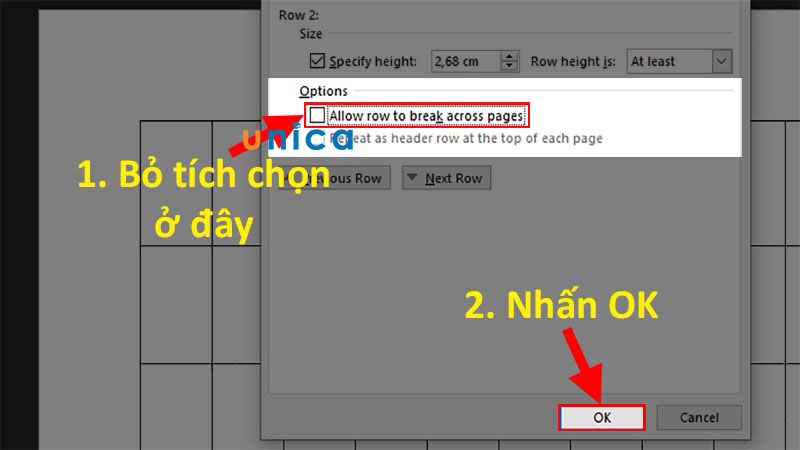
Bấm chọn OK
Kết luận
Lỗi nhảy trang trong word không chỉ gây phiền toái cho quá trình làm việc mà còn thể hiện sự thiếu chuyên nghiệp của người làm. Vì vậy bạn nhất định phải biết cách khắc phục nhanh chóng. Với những chia sẻ trên đây, chắc chắn phần nào bạn đã nắm được cách sửa lỗi bảng trong word bị nhảy trang. Chỉ với các bước thao tác cơ bản là các bạn đã có ngay một file word đẹp và chuyên nghiệp rồi đúng không nào! Nếu bạn muốn biết thêm nhiều thông tin hữu ích khác để thành thạo word, excel bạn hãy tham gia khoá học tin học văn phòng do các giảng viên của Unica đào tạo nhé.
Link nội dung: https://getairvestal.com/cach-sua-loi-nhay-trang-trong-word-chi-phut-mot-a14836.html