Cách chèn thêm hàng thêm cột trong Excel đơn giản nhất
Thêm cột trong Excel là một trong những tính năng cơ bản để sắp xếp lại dữ liệu theo ý muốn, giúp tài liệu trở nên chuyên nghiệp hơn. Mặc dù là một tính năng đơn giản, tuy nhiên vẫn có rất nhiều bạn mới học Excel vẫn còn lúng túng không biết làm thế nào. Qua bài viết này, Unica sẽ hướng dẫn các bạn tất cả các thủ thuật thêm cột trong Excel cực đơn giản, giúp tối ưu thời gian xử lý, tiết kiệm không gian.
Cách thêm cột trong Excel cực nhanh với phím tắt
Chèn cột không làm mất dữ liệu của bạn mà chỉ đẩy các dữ liệu sang ô kế bên ô mà bạn vừa chèn. Dưới đây là cách chèn chèn cột trong Excel cực nhanh với phím tắt.
Bước 1: Nhấn vào chữ cái bất kì của cột phía bên phải nơi bạn muốn chèn cột mới.
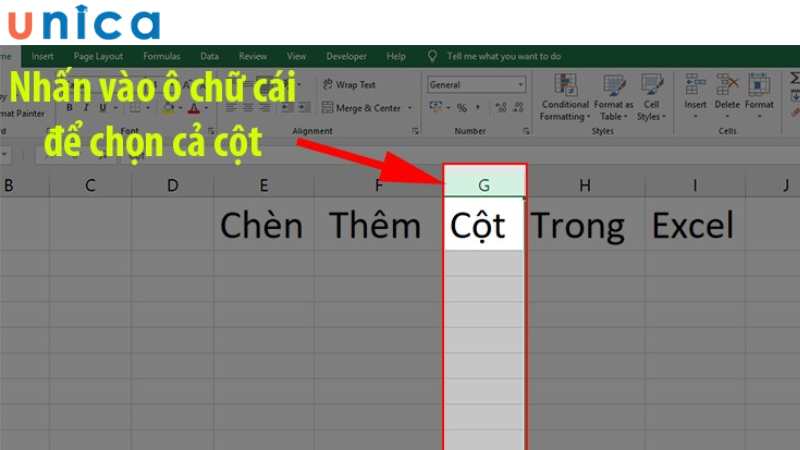
Nhấn vào chữ cái bất kì ở phía để chọn cột
Bước 2: Nhấn tổ hợp phím Ctrl + Shift + + (phím có dấu cộng trên bàn phím).
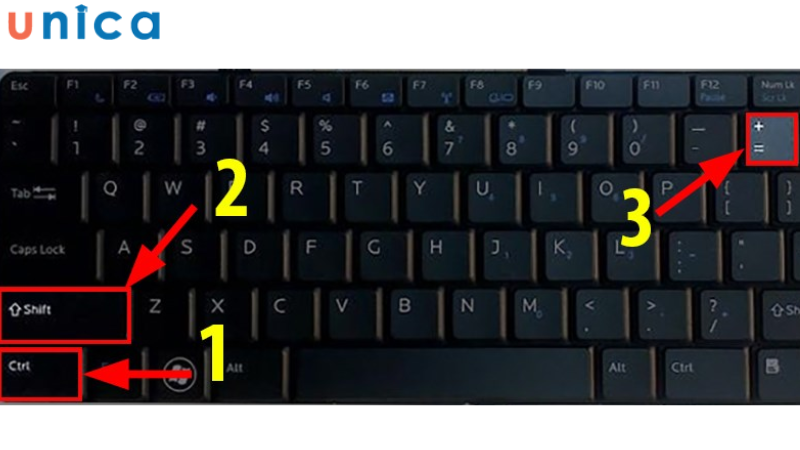
Ấn tổ hợp phím Ctrl Shift + trên bàn phím
Bước 3: Cột mới đã được thêm vào Excel.
Tất cả đều có trong cuốn sách "HƯỚNG DẪN THỰC HÀNH EXCEL TỪ CƠ BẢN ĐẾN NÂNG CAO"
ĐĂNG KÝ MUA NGAY
Cách thêm cột trong Excel chi tiết bằng công cụ Insert
Cách thêm cột trong Excel ở vị trí bất kỳ
Cách chèn cột bằng Insert cũng tương tự như cách dùng phím tắt, chỉ khác là bạn cần thao tác bằng chuột. Cột mới khi thêm vào sẽ được nằm bên trái và có định giác giống với cột được chọn.
Bước 1: Lựa chọn vị trí cột cần chèn mới. Các cột mới sẽ nằm phía bên trái, nên người dùng cần lựa chọn vị trí hợp lý để không xảy ra bất kỳ sai sót nào.
Bạn di chuyển và chọn chữ cái ở trên đầu, hoặc nhấn tổ hợp phím Ctrl + Space để chọn hết cột.
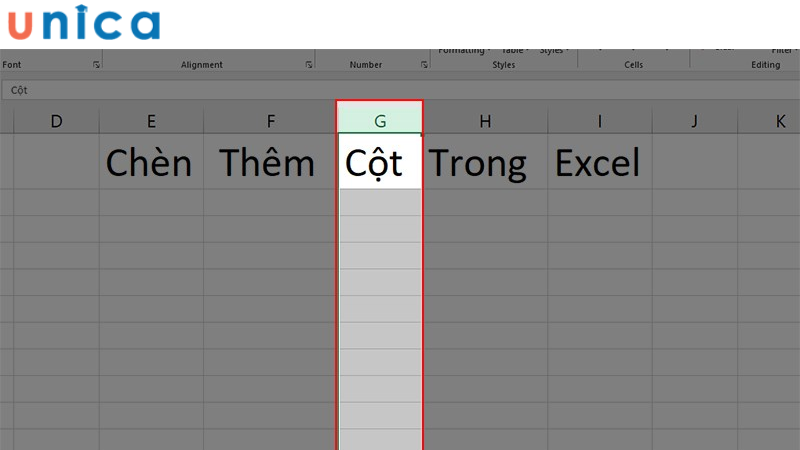
Hướng dẫn cách thêm cột trong Excel ở vị trí bất kỳ
Bước 2: Nhấn chuột phải vào cột đã chọn > nhấn vào mục Insert.
Hoặc người dùng di chuyển đến thanh công cụ chọn Home > tìm hộp thoại Cells > chọn Insert > chọn Insert Columns.
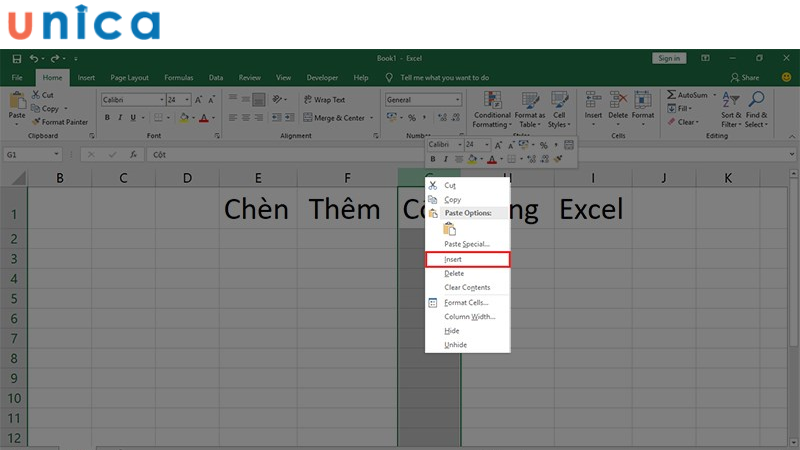
Chọn Insert để thêm cột vào Excel
Cách chèn thêm nhiều cột cùng một lúc
Không chỉ thêm được 1 cột, mà Excel còn cho phép người dùng thoải mái chèn thêm nhiều cột cùng một lúc mà không cần phải lặp lại các thao tác quá nhiều lần. Số cột được chèn sẽ tương ứng với số cột được chọn, có định dạng giống nhau và khi được thêm sẽ nằm phía bên trái.
Cách thực hiện như sau:
Bước 1: Xác định số lượng cột mà bạn muốn chèn vào bảng rồi bôi đen chúng. Nhấp vào tiêu đề của cột đầu tiên, giữ phím Shift và nhấp vào tiêu đề của cột cuối cùng để lựa chọn số cột.

Cách thêm nhiều cột vào Excel cùng một lúc
Bước 2: Nhấn chuột phải vào vùng đã chọn > Chọn Insert để thêm cột. Hoặc bạn ấn tổ hợp phím Ctrl + Shift + + (dấu cộng ở trên bàn phím) để thêm cột.
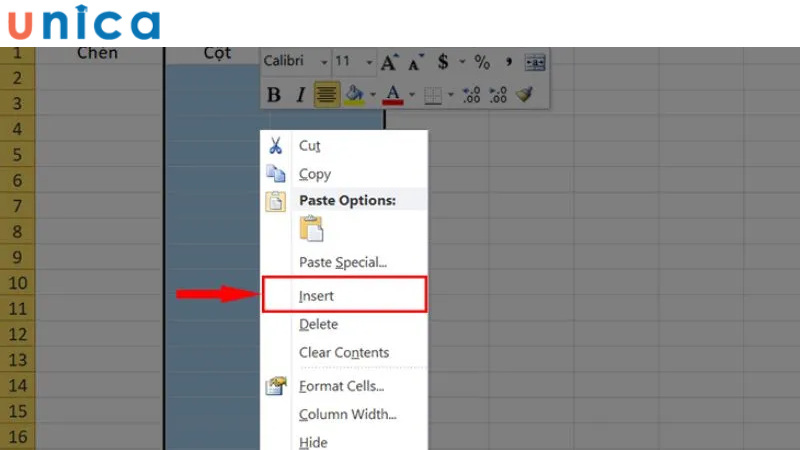
Chọn Insert để thêm ảnh vào trong Excel
Hoặc người dùng di chuyển đến thanh công cụ chọn Home > tìm hộp thoại Cells > chọn Insert > chọn Insert Columns.
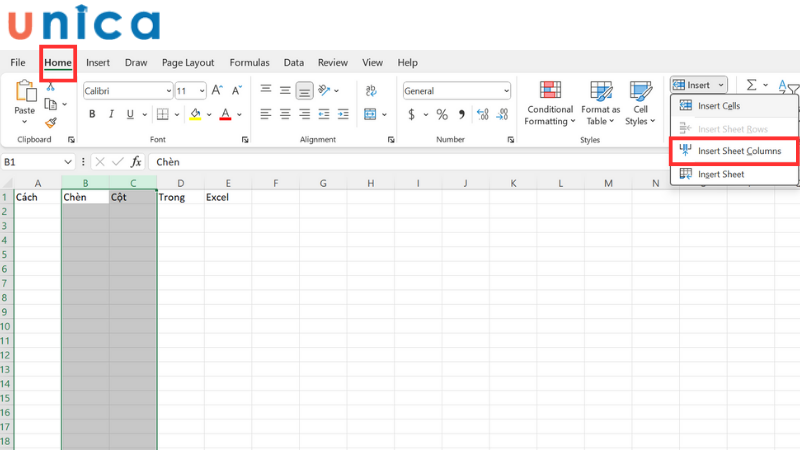
Thực hiện chèn ảnh bằng các thao tác trên thanh công cụ
Cách chèn thêm cột trong Excel ở nhiều vị trí khác nhau
Trong trường hợp bạn muốn chèn cột vào trong Excel nhưng ở những vị trí khác nhau, thay vì phải lặp lại các thao tác này nhiều lần bạn thực hiện các bước dưới đây:
Bước 1: Lựa chọn các vị trí khác nhau ở trên Excel mà bạn muốn thêm cột. Để chọn được nhiều cột một lúc, bạn ấn vào chữ cái trên cột sau đó giữ phím Ctrl để và nhấn vào các cột khác.
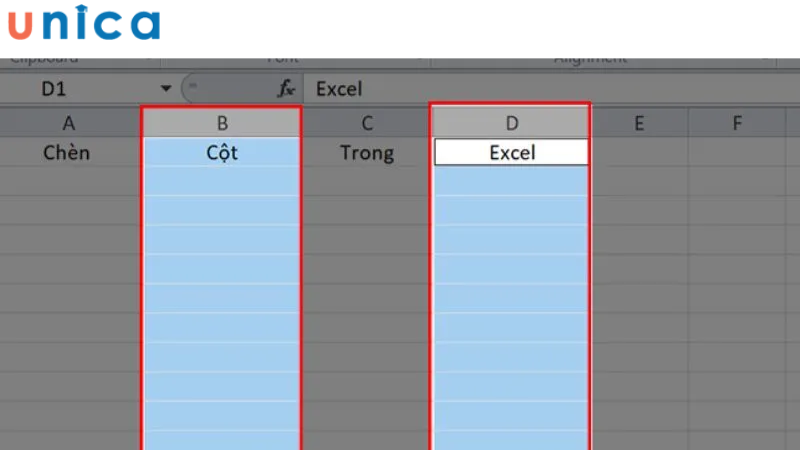
Cách thêm cột ở những vị trí khác nhau trong Excel
Bước 2: Nhấn chuột phải vào khu vực bôi đen mà bạn đã chọn > ấn Insert để thêm cột.
Hoặc người dùng di chuyển đến thanh công cụ chọn Home > tìm hộp thoại Cells > chọn Insert > chọn Insert Columns.
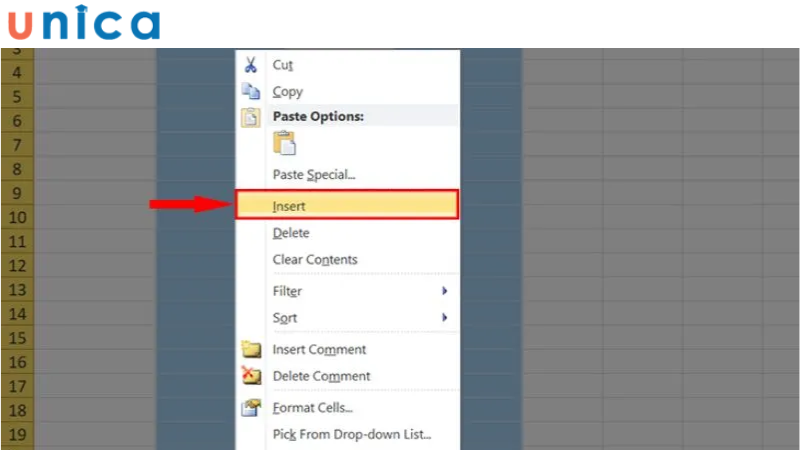
Chọn Insert để thêm cột ở nhiều vị trí khác nhau
Bước 3: Sau đó, bạn sẽ thấy Excel tự động chèn các cột vào phía bên trái các ô mà bạn đã chọn. Các ô này sẽ có định dạng giống như các ô mà bạn đã chọn, do đó bạn thoải mái chỉnh sửa format mà bạn muốn.
Cách chèn thêm cột trong Excel bằng công cụ Table
Không chỉ có Insert mà chức năng Table trong Excel cũng cho phép bạn quản lý dữ liệu trong phạm vi bảng mà không tác động đến các khu vực khác. Vì vậy, chức năng Table Excel cũng cho phép người dùng chèn cột mới trong phạm vị đó. Cách chèn thêm cột trong Excel bằng Table được chia làm hai trường hợp như sau:
Cách chèn thêm cột ở giữa bảng bằng công cụ Table
Bước 1: Nhấp chuột, chọn Header ở vị trí cột muốn chèn.
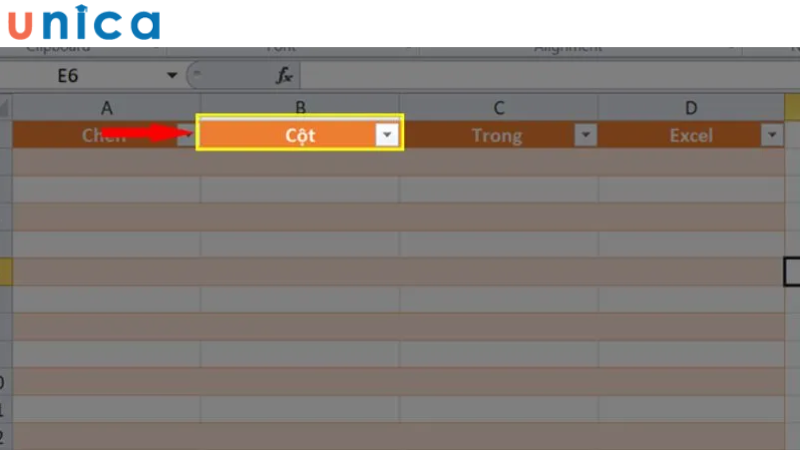
Cách thêm cột ở giữa Table
Bước 2: Nhấn chuột phải > chọn Insert > chọn Table Columns to the Left. Lúc này cột sẽ được chèn vào phía bên trái cột đã chọn.
Khi sử dụng tính năng này để chèn cột ở giữa bảng bạn chỉ chèn được cột vào bên trái cột đã chọn.
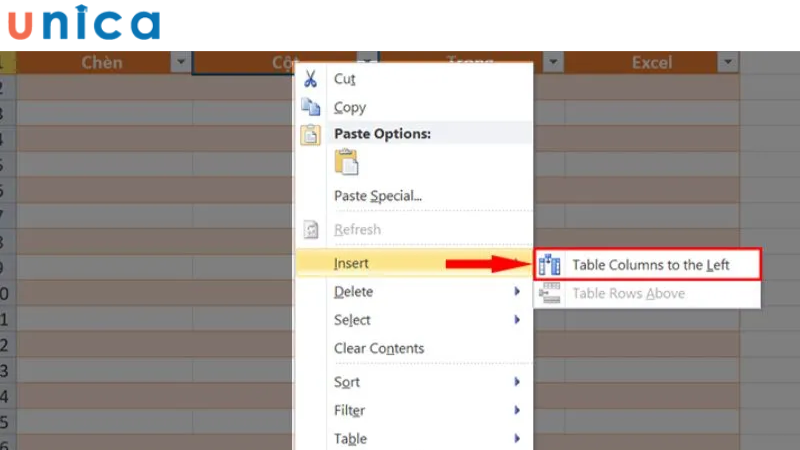
Chọn Table Columns to the Left để thêm cột vào Table
Cách chèn thêm cột ở cuối bảng bằng công cụ Table
Bước 1: Ở vị trí cột cuối cùng bạn, bạn chọn Header.
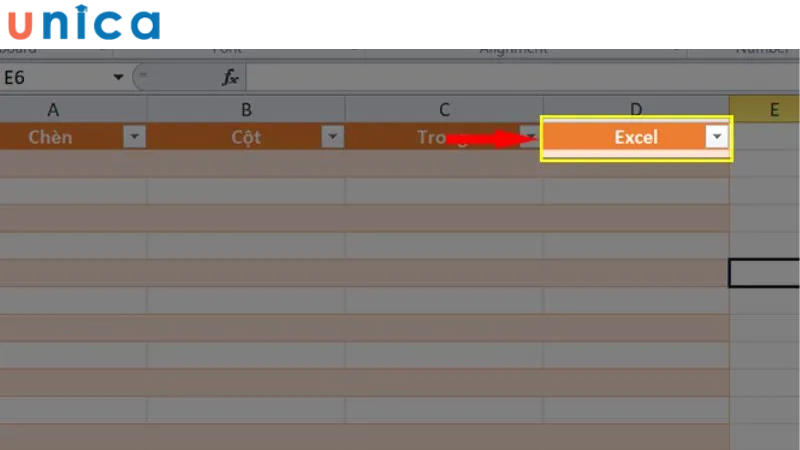
Cách thêm cột từ cuối bảng bằng công cụ Table
Bước 2: Nhấn chuột phải > chọn Insert. Ở đây người dùng sẽ có hai sự lựa chọn:
Table Columns to the Left: Chèn cột sang bên trái.
Table Columns to the Right: Chèn cột sang bên phải.
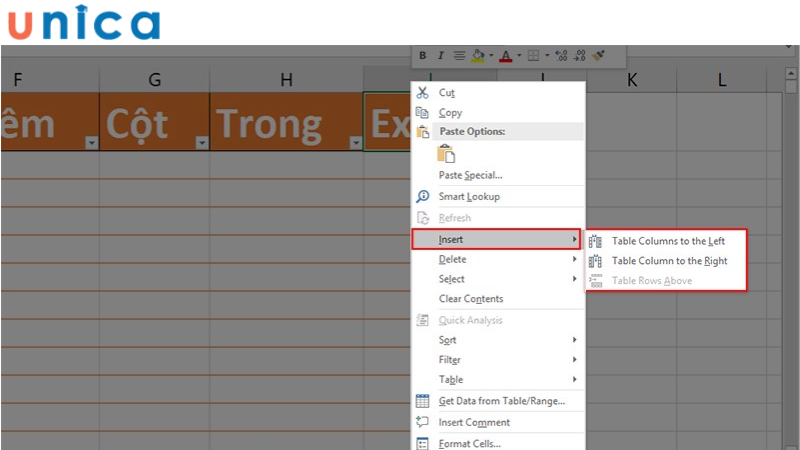
Tùy chọn để thêm cột sang bên trái hoặc bên phải ô đã chọn
Chèn nhiều cột một lúc
Bước 1: Chọn số lượng cột mà bạn muốn chèn vào bảng tính. Bạn có thể làm điều này bằng cách nhấp vào tiêu đề của cột đầu tiên, sau đó giữ phím Shift và nhấp vào tiêu đề của cột cuối cùng. Ví dụ, nếu bạn muốn chèn ba cột, bạn có thể nhấp vào tiêu đề của cột B, sau đó giữ phím Shift và nhấp vào tiêu đề của cột C.
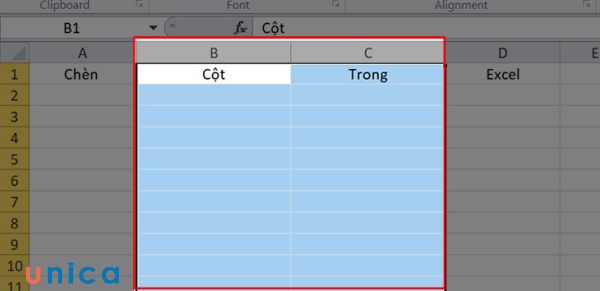
Đưa con trỏ chuột vào cột B và C
Bước 2: Nhấp chuột phải vào vùng cột đã chọn, sau đó nhấp vào Insert.
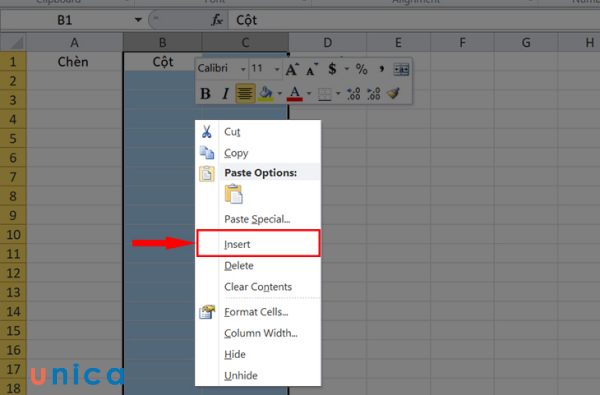
Chọn Insert
>>> Xem thêm: Hướng dẫn cách chuyển hàng thành cột trong excel cực đơn giản
Cách xóa cột trống trong Excel
Không chỉ thêm được các cột mới mà bạn cũng có thể xóa cột trong Excel một cách nhanh chóng.
Bước 1: Nhấn chuột vào chữ cái ở đầu cột mà bạn muốn xóa.
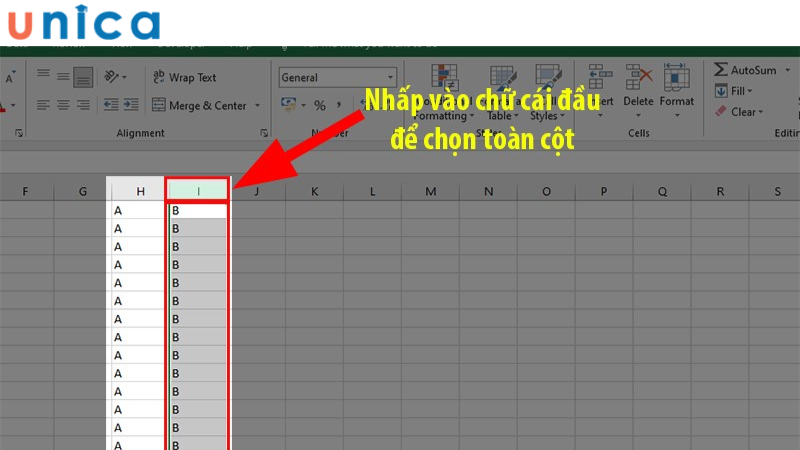
Chọn cột mà bạn muốn xóa
Bước 2: Nhấn Delete hoặc trên thanh công cụ chọn Home > trong mục Editing ấn vào Clear > chọn Clear All.
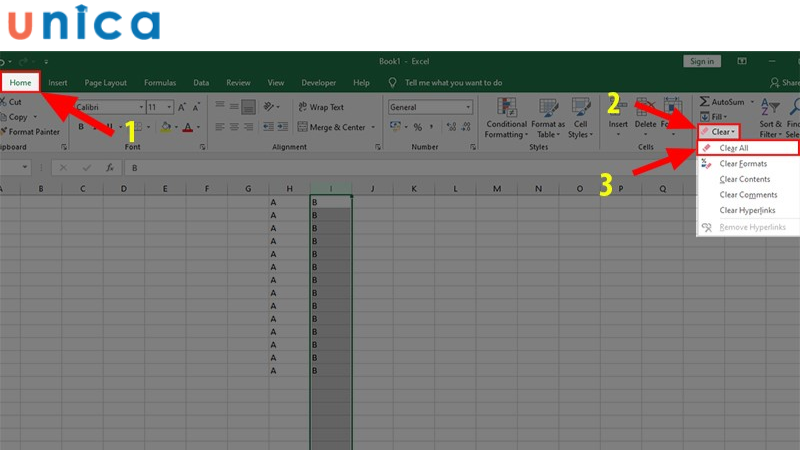
Ấn Delete để xóa cột thừa trong Excel
Kết luận
Trong bài viết này, chúng tôi đã hướng dẫn bạn cách chèn thêm hàng thêm cột trong Excel đơn giản nhất, bằng ba cách khác nhau: cơ bản, bằng Insert và bằng phím tắt. Chúng tôi cũng đã chỉ cho bạn cách xóa cột trống trong Excel, để tiết kiệm không gian và tránh lỗi. Hy vọng bài viết này sẽ giúp bạn làm việc với Excel một cách hiệu quả và nhanh chóng hơn. Nếu bạn có thắc mắc hoặc góp ý, xin vui lòng để lại bình luận bên dưới. Cảm ơn bạn đã đọc!
Tham khảo thêm: Trọn bộ khóa học tin học văn phòng giúp nâng cao hiệu suất công việc hiệu quả
Link nội dung: https://getairvestal.com/cach-chen-them-hang-them-cot-trong-excel-don-gian-nhat-a15472.html