Hướng dẫn cách chia cột trong Word đơn giản, nhanh chóng
Việc chia cột trong Word giúp văn bản được trình bày khoa học, chuyên nghiệp và dễ đọc hơn. Tuy nhiên, không phải ai cũng biết cách chia cột trong Word một cách nhanh chóng nhất. Xem ngay hướng dẫn thao tác chia cột trong Word qua bài viết dưới đây nhé!
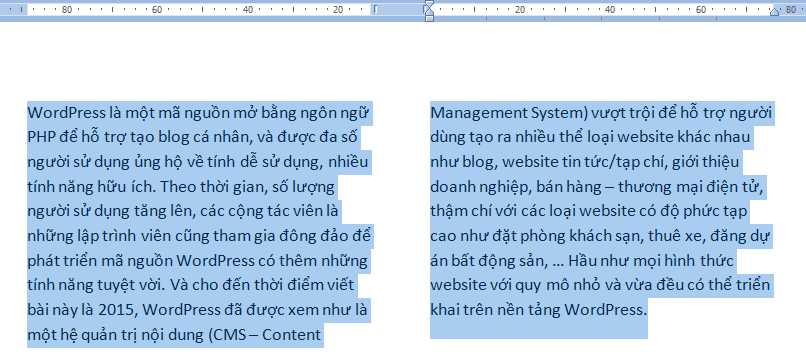
Thao tác chia cột trong Word giúp văn bản được trình bày khoa học hơn.
Để chia cột trong văn bản Word, người dùng có thể sử dụng tab Page Layout theo nhiều cách khác nhau.
Nếu muốn chia văn bản thành 2 cột đều nhau, bạn thao tác theo các bước dưới đây:
Bước 1: Bôi đen đoạn văn bản cần chia cột rồi nhấn vào tab “Page Layout” trên thanh Menu. Sau đó, bạn nhấn vào mục “Columns” để tiếp tục.
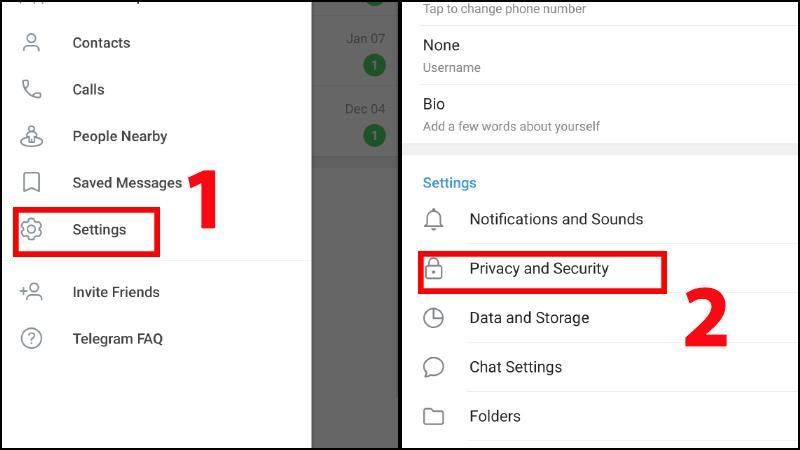
Bạn bôi đen đoạn văn bản muốn chia cột rồi nhấn vào mục “Page Layout” sau đó chọn “Columns”.
Bước 2: Tại đây, bạn chọn “Two” để chia văn bản thành 2 cột bằng nhau. Nếu muốn chia thành 3 cột, bạn chỉ cần nhấn vào tùy chọn “Three”.
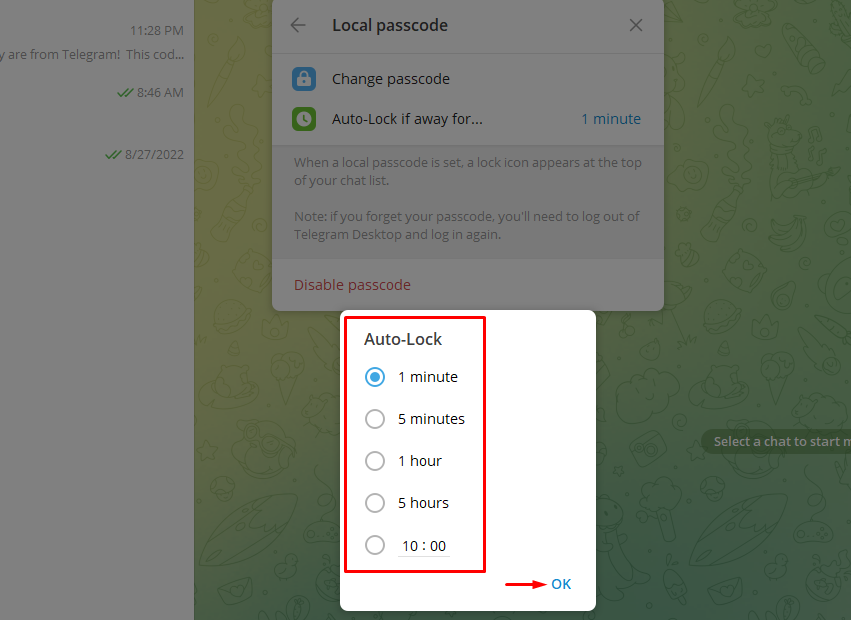
Nhấn chọn “Two” để chia văn bản thành 2 cột bằng nhau.
Sau khi thao tác cách chia 2 cột trong Word, đoạn văn bản đã chọn sẽ được chia thành 2 phần đều nhau.
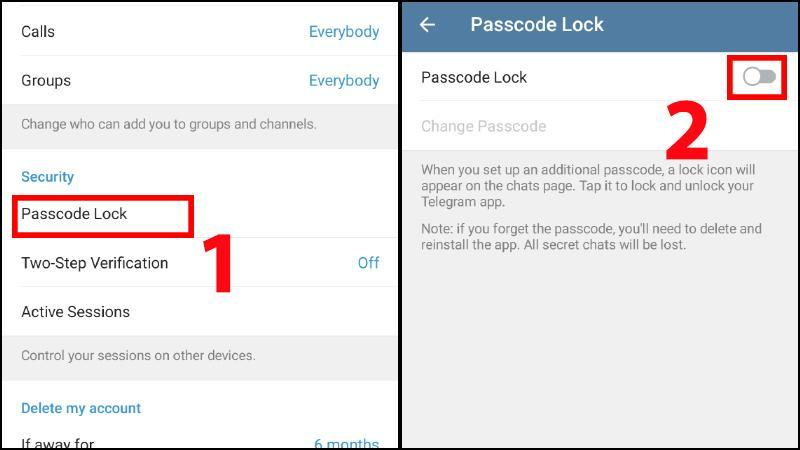
Đoạn văn bản đã bôi đen sẽ được chia thành 2 cột bằng nhau.
Cách chia cột trong Word không đều nhau cũng khá đơn giản với các thao tác sau đây:
Bước 1: Bôi đen đoạn văn bản muốn chia cột rồi nhấn vào tab “Page Layout”. Sau đó, bạn chọn “Columns” để chuyển sang bước tiếp theo.
Bước 2: Tùy vào nhu cầu chia cột, bạn click chuột vào 1 trong 2 lựa chọn sau:
+ Left: Nếu muốn chia 2 cột sao cho bên trái nhỏ hơn bên phải.
+ Right: Nếu muốn chia 2 cột sao cho bên trái lớn hơn bên phải.
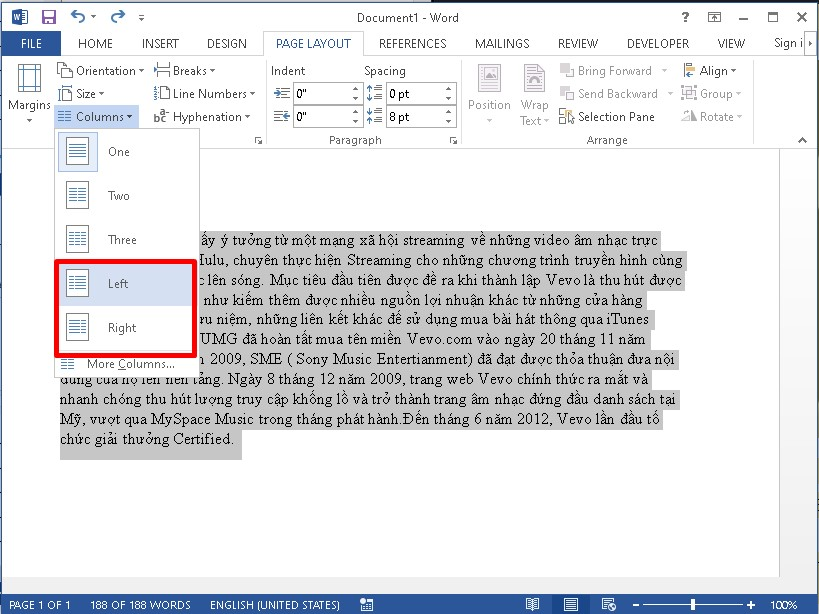
Bạn nhấn vào chọn “Left” hoặc “Right” để hoàn tất cách chia cột trong Word.
Nếu chọn “Left”, đoạn văn bản của bạn sẽ chia hai cột như hình ảnh dưới đây:
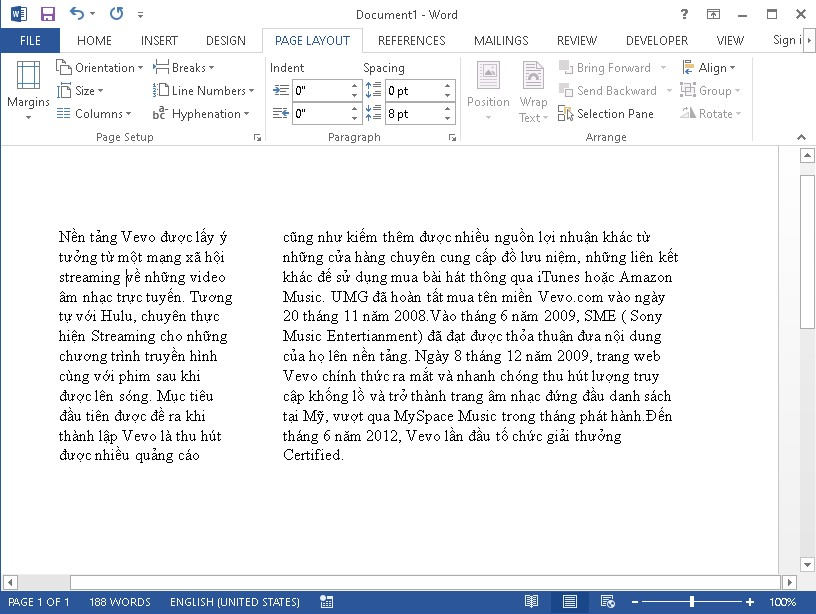
Đoạn văn bản sẽ chia thành 2 cột với bên trái nhỏ hơn bên phải nếu bạn chọn “Left”.
Cách chia văn bản trong Word thành nhiều cột gồm các bước sau đây:
Bước 1: Bôi đen đoạn văn bản muốn chia thành nhiều cột rồi chọn tab “Page Layout” và chọn mục “Columns” ở phía dưới.
Bước 2: Tại đây, bạn nhấn vào tùy chọn “More Columns…” để tiếp tục.
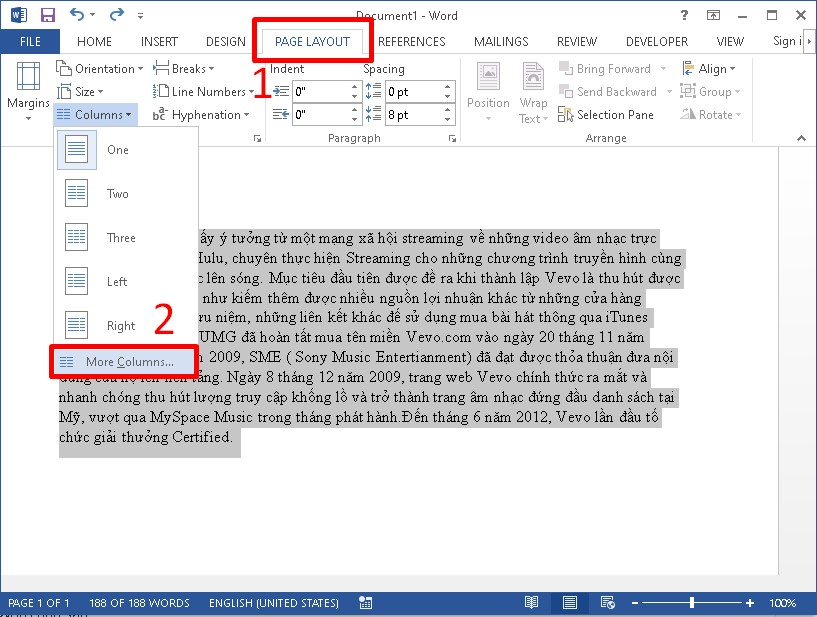
Bạn nhấn vào tùy chọn “More Columns…” trên màn hình.
Bước 3: Tại cửa sổ Columns, bạn nhập số cột muốn chia đoạn văn bản vào mục “Number of column” rồi chọn “OK”.
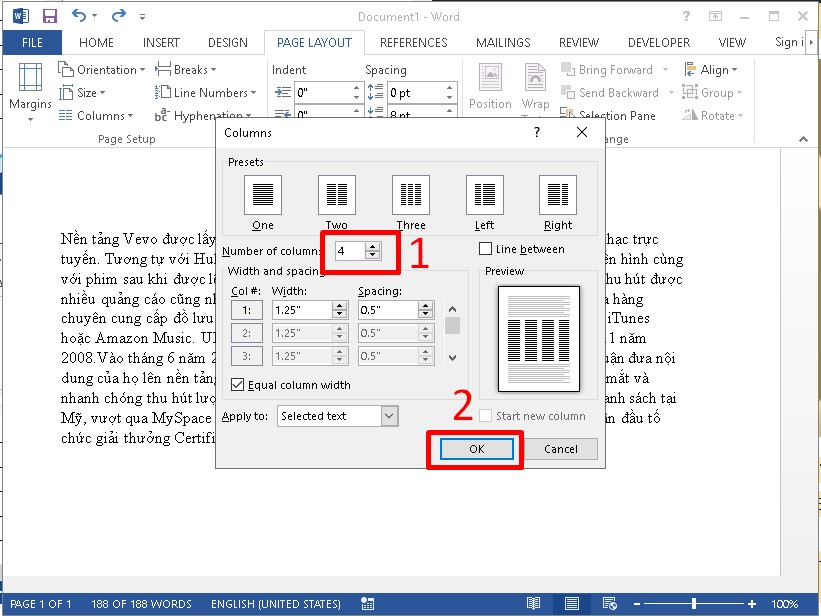
Nhập số cột muốn tạo vào ô “Number of column” sau đó nhấn chọn “OK”.
Sau khi hoàn tất cách chia cột trong Word thành nhiều phần, đoạn văn bản của bạn sẽ hiển thị tương tự hình ảnh sau:
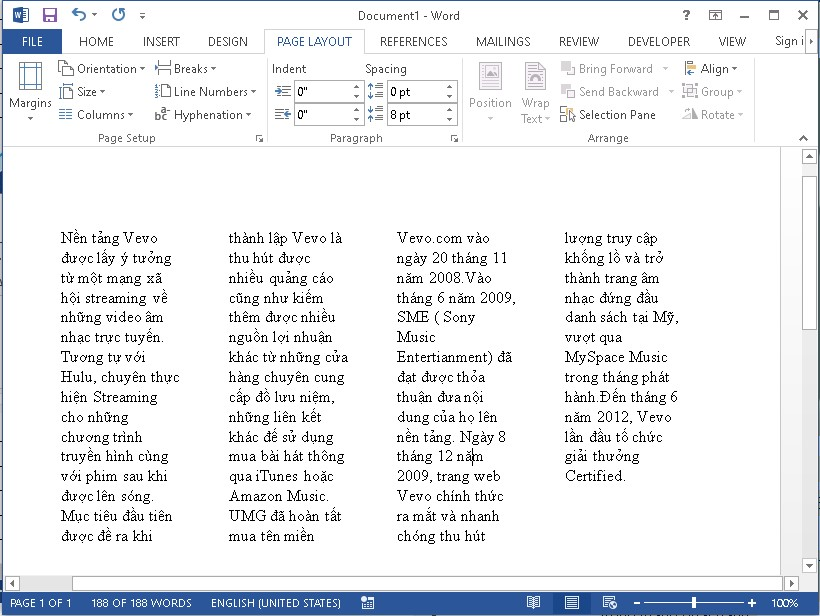
Đoạn văn bản ban đầu sẽ chia thành các cột theo ý muốn của bạn.
Khác với công cụ Page Layout, người dùng có thể thực hiện chia cột văn bản trong Word thông qua thẻ Table để điều chỉnh kích thước và nhập nội dung vào từng cột. Tuy nhiên, bạn chỉ có thể thực hiện cách chia cột này ở khoảng trống trong tài liệu. Cách chia cột trong Word bằng công cụ Table thực hiện như sau:
Bước 1: Mở file tài liệu trong Word rồi nhấn vào tab “Insert” trên thanh Menu. Tiếp đó, bạn nhấn chọn mục “Table” để tiến hành tạo bảng.
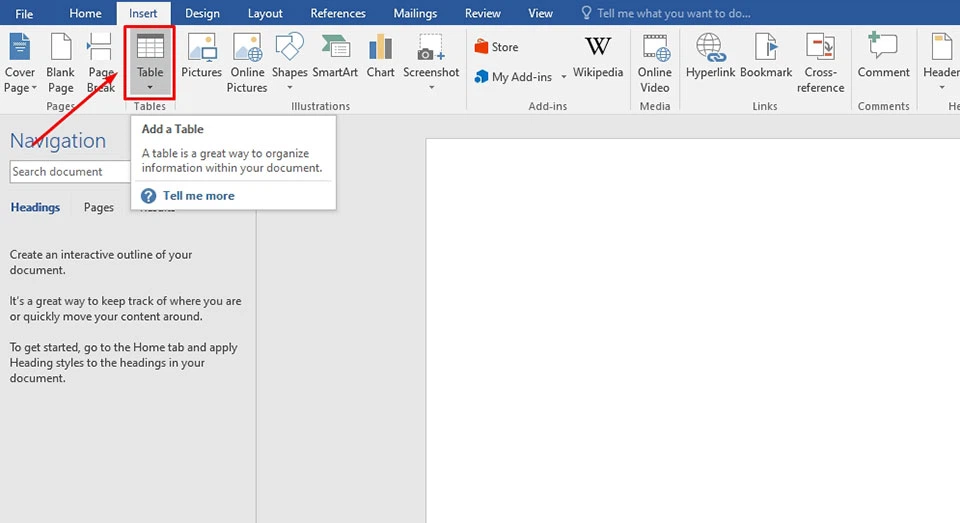
Bạn mở văn bản sau đó nhấn vào tab ‘Insert” và chọn mục “Table”.
Bước 2: Giả sử, bạn muốn văn bản được trình bày thành 2 cột thì di chuyển chuột vào các ô vuông để chọn định dạng 2 x 1 Table để tạo bảng 2 cột và 1 hàng .
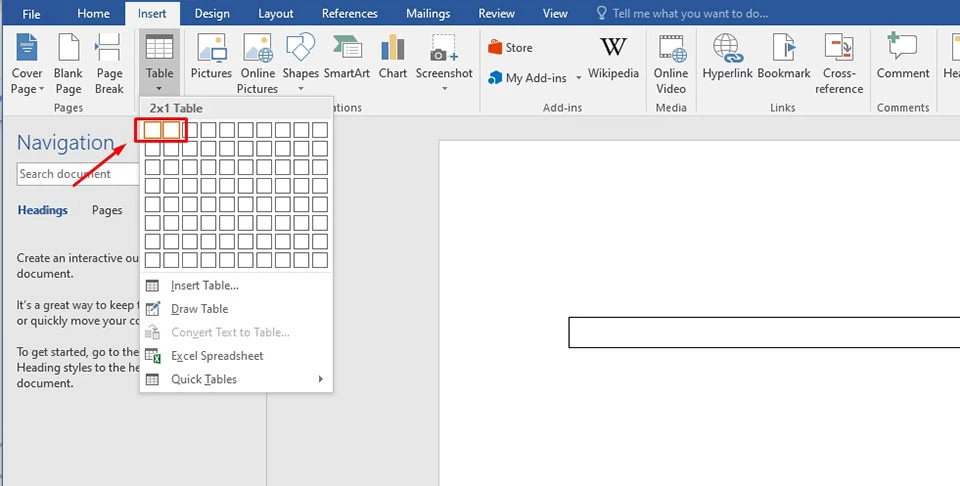
Bạn di chuyển chuột vào các ô vuông để chọn bảng dữ liệu 2 x 1 Table.
Bước 3: Lúc này, màn hình hiển thị bảng gồm 2 cột và 1 dòng. Tại góc bên trái phía trên của bảng, bạn nháy chuột phải vào dấu cộng rồi chọn “Table Properties…”.
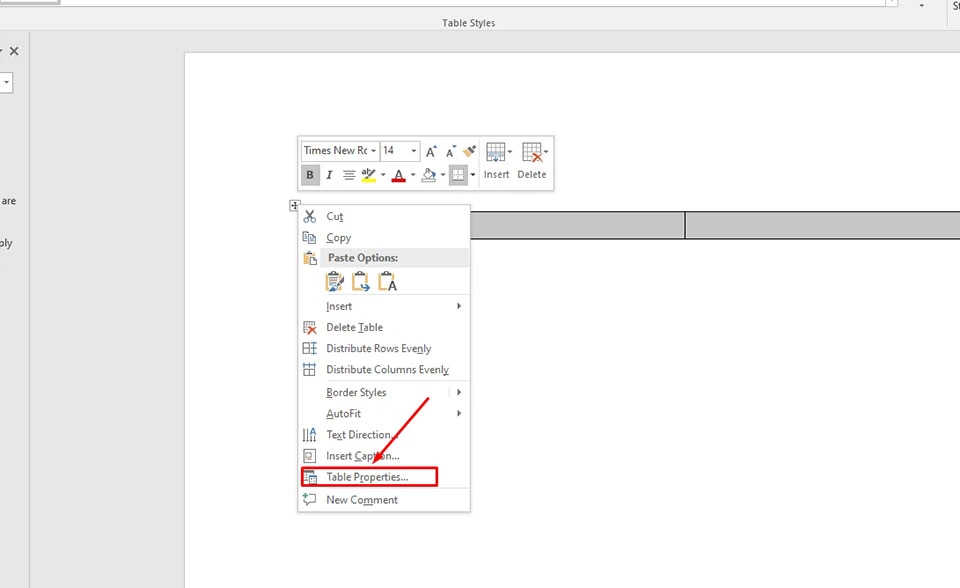
Nháy chuột phải vào dấu cộng ở góc trái của bảng rồi chọn “Table Properties…”.
Bước 4: Tại cửa sổ Table Properties, bạn chuyển sang tab “Row” rồi tích bỏ chọn mục “Specify height”. Sau đó tích chọn mục “Allow row to break across pages” phía bên dưới để tiếp tục.
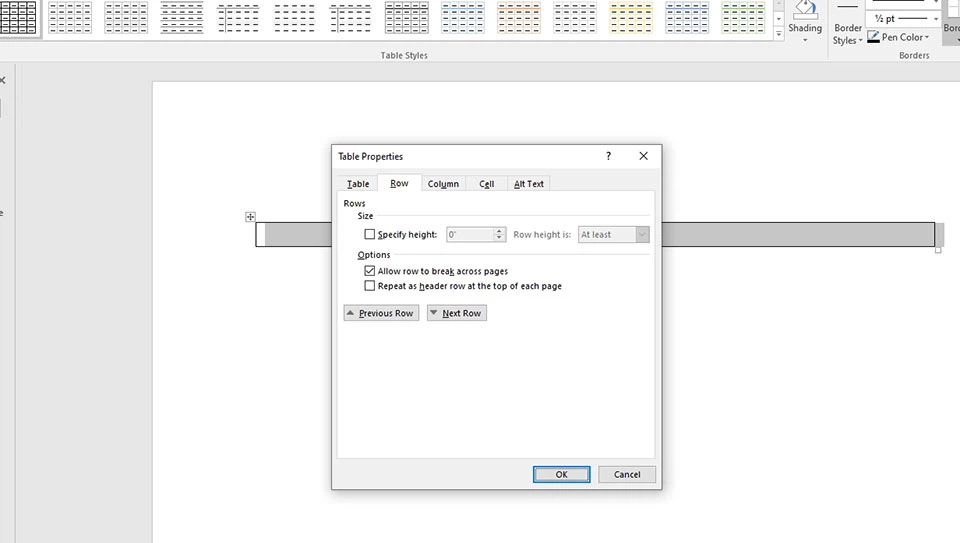
Bỏ chọn mục “Specify height” rồi tích vào “Allow row to break across pages”.
Bước 5: Lúc này, bạn có thể kéo chuột để thay đổi độ rộng của từng cột. Tiếp theo, bạn chọn bảng rồi nháy chuột phải vào ô vuông góc bên trái. Sau đó nhấn vào “AutoFit” và chọn “Fixed Column Width”.
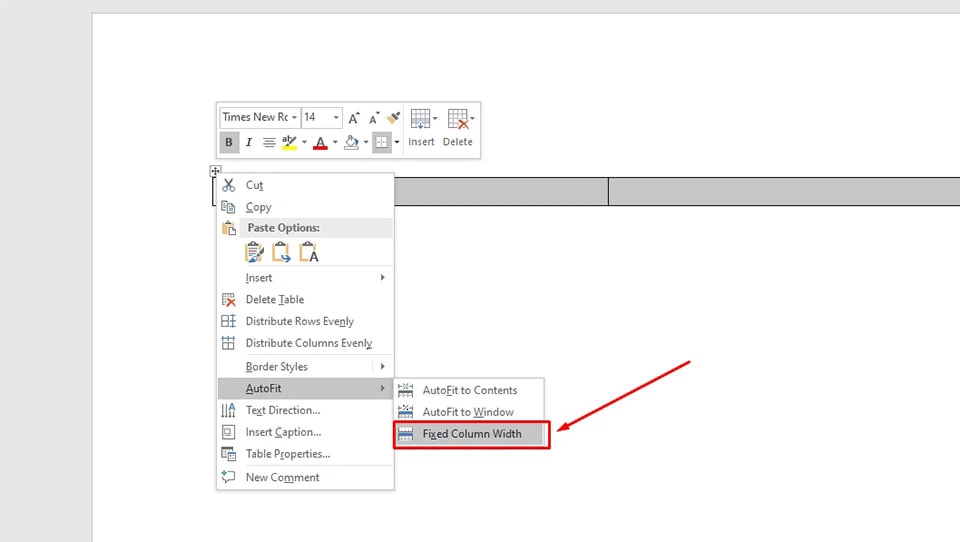
Bạn nháy chuột phải vào ô vuông ở góc trái sau đó chọn “AutoFit” và “Fixed Column Width”.
Bước 6: Nếu muốn xóa đường viền của bảng, bạn nhấn vào tab “Design” trên thanh Menu. Sau đó chọn “Borders”, nhấn vào “No Border” để xóa đường viền.
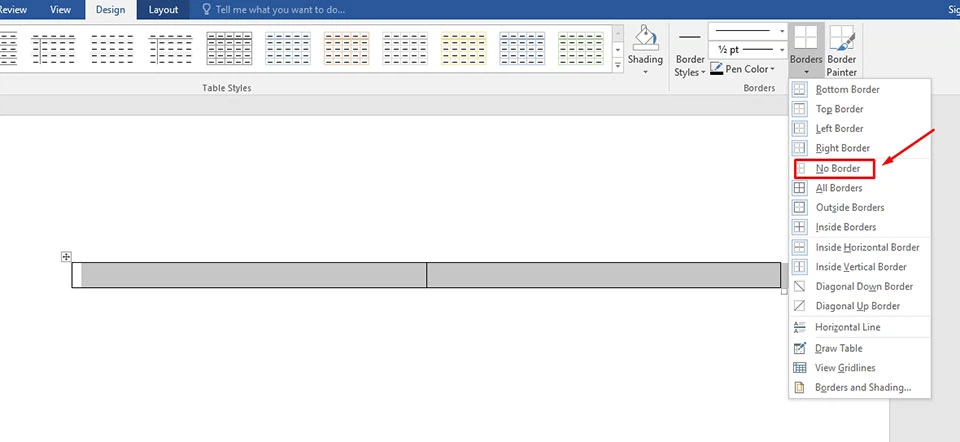
Chọn “Design” sau đó nhấn vào “Borders” rồi click “No Border” để xóa đường viền.
Sau khi hoàn tất cách chia 2 cột trong Word bằng công cụ Table, bạn tiến hành nhập dán đoạn văn bản đã sao chép vào bảng vừa tạo tùy theo ý muốn.
Ngoài Page Layout và Table, người dùng có thể chèn hộp văn bản được liên kết để chia cột khi trình bày trong Word theo các bước sau:
Bước 1: Mở tài liệu muốn chia cột trong Word sau đó nhấn vào tab “Insert”. Tại đây, bạn nhấn vào mục “Blank Page” để chèn trang Word mới.
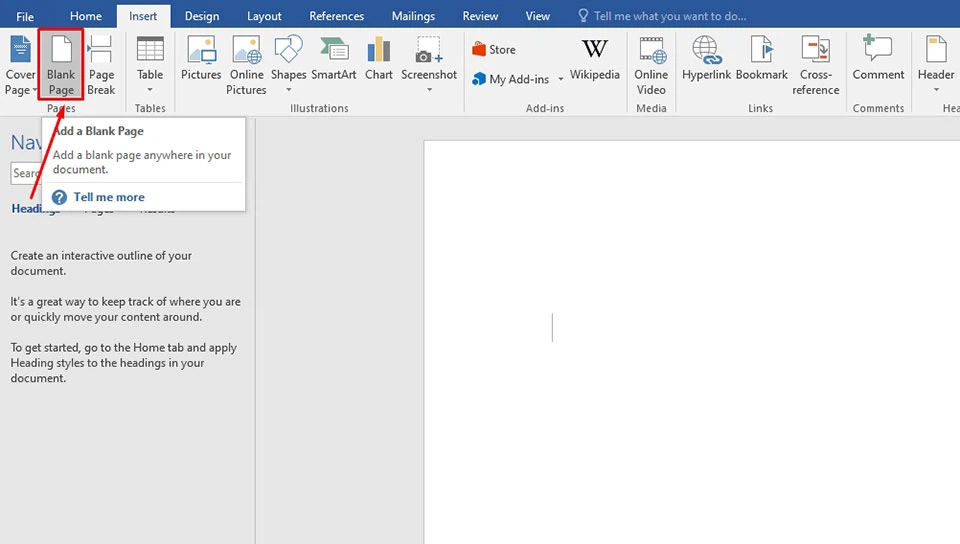
Bạn mở tài liệu, chọn thẻ “Insert” rồi nhấn vào “Blank Page” để tạo trang mới.
Bước 2: Ở trang đầu tiên, tại thẻ “Insert”, bạn nhấn vào mục “Text Box” rồi chọn “Draw Text Box” để tiếp tục.
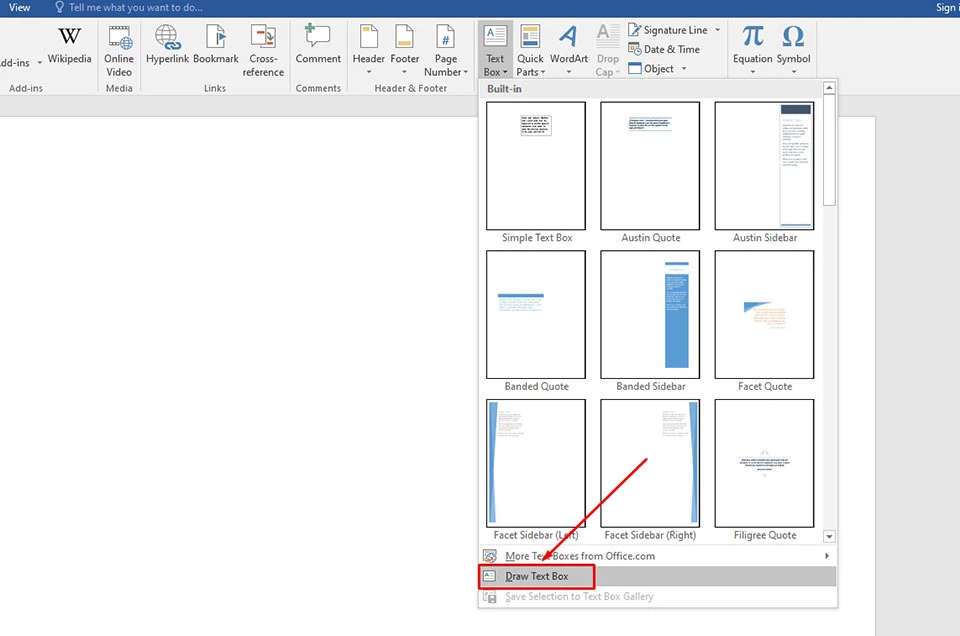
Bạn quay lại trang đầu tiên, chọn thẻ “Insert” sau đó nhấn vào “Text Box” rồi click vào “Draw Text Box”.
Bước 3: Lúc này, bạn vẽ 2 hộp văn bản ở bên trái (gọi là A1) và bên phải (B1).
Bước 4: Thực hiện lại bước 2 một lần nữa để tạo trang mới. Thao tác này nhằm đảm bảo bạn luôn tạo được trang mới trên trang trống mà không ảnh hưởng đến liên kết giữa các hộp văn bản.
Bước 5: Tại trang Word thứ 2, bạn cũng sử dụng “Draw Text Box” để vẽ 2 hộp văn bản bên trái (gọi là A2) và bên phải (B2).
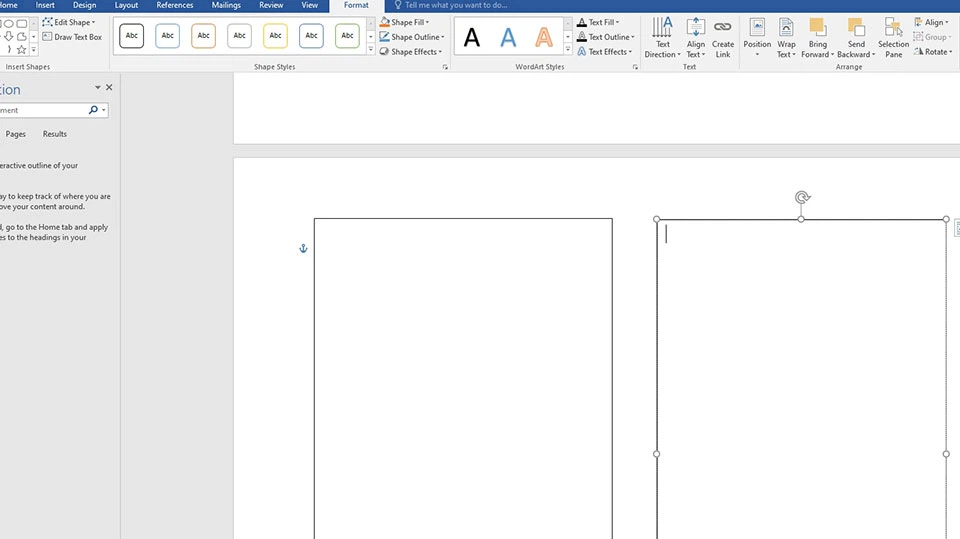
Bạn dùng “Draw Text Box” để vẽ hai hộp văn bản bên trái (A2) và bên phải (B2).
Bước 6: Lúc này, bạn cần đảm bảo 4 hộp văn bản A1, B1, A2, B2 đều trống. Tiếp theo, bạn nhấn vào hộp A1 rồi chọn tab “Format” sau đó nhấn vào “Create Link”. Sau đó nháy chuộtv ào hộp văn bản muốn liên kết, trong trường hợp này là A2.
Thao tác tương tự để liên kết B1 và B2. Cách này giúp văn bản tiếp tục chuyển sang hộp được liên kết sau khi hộp đầu tiên đầy.
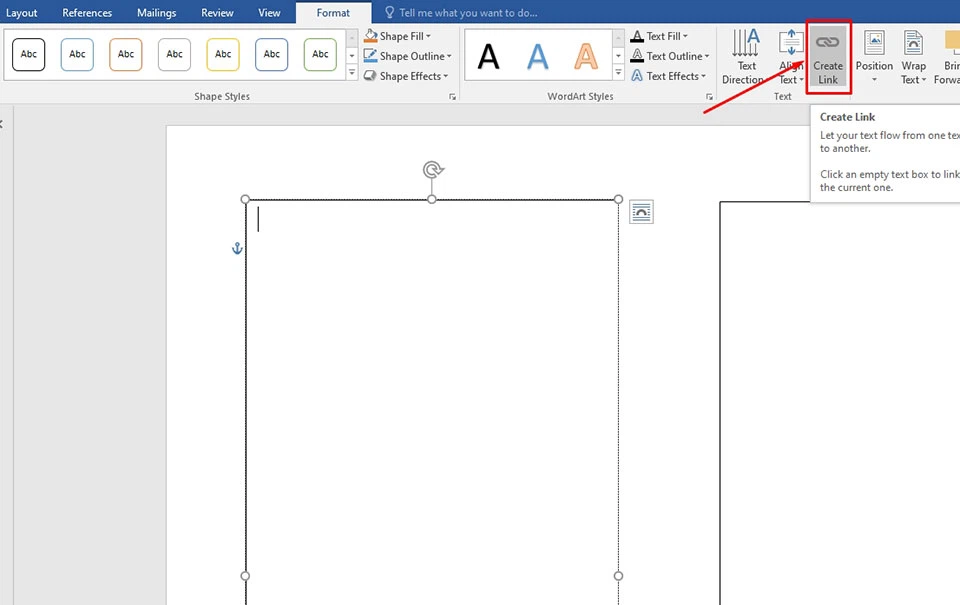
Bạn nhấn vào hộp A1 sau đó chọn “Create Link” trong thẻ Format rồi chọn A2 để liên kết.
Bước 7: Nếu không muốn hiển thị viền trong hộp văn bản, bạn nháy chuột phải vào đường viền đó rồi chọn “Format Shape”. Tại mục “Line”, bạn tích chọn “No line” rồi nhấn vào nút “Close” (dấu X) để đóng và hoàn tất.
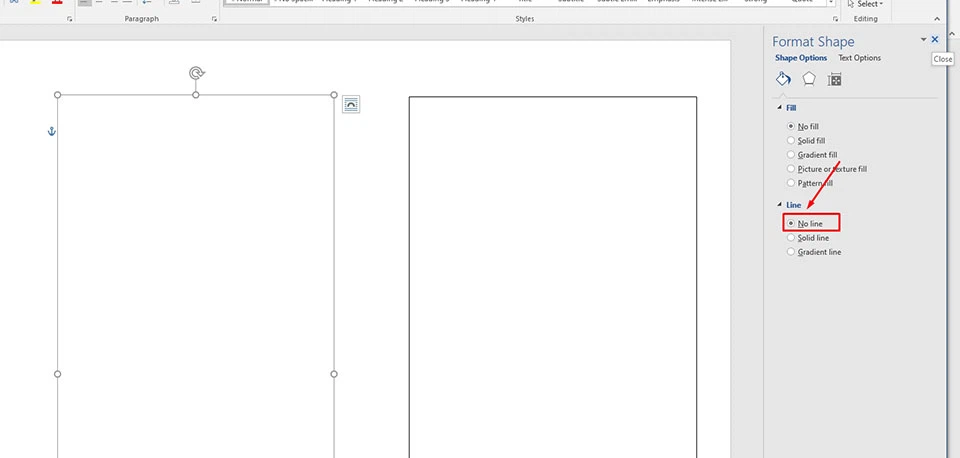
Nháy chuột phải vào đường viền rồi chọn “Format Shape” sau đó nhấn “No Line” để xóa viền.
Ngoài việc tìm hiểu các cách chia cột trong Word, nhiều người dùng có một vài thắc mắc trong quá trình thực hiện. Cụ thể:
Sau khi chia cột văn bản trong Word, người dùng có thể điều chỉnh kích thước và khoảng cách từng cột theo các bước sau:
Bước 1: Đặt con trỏ vào phần văn bản đã chia cột. Chọn thẻ “Layout” trên thanh Menu, nhấn vào “Columns” và chọn “More Columns…” ở phía dưới.
Bước 2: Lúc này, màn hình hiển thị cửa sổ Columns để người dùng điều chỉnh, bao gồm:
- Number of columns: Số lượng cột muốn chia văn bản.
- Width and spacing:
+ Width: Điều chỉnh kích thước của từng cột.
+ Spacing: Điều chỉnh khoảng cách của các cột.
- Apply to (Áp dụng cho):
+ This section: Đoạn văn bản hiện tại.
+ This point forward: Đoạn văn bản phía sau con trỏ chuột.
+ Whole document: Toàn bộ văn bản.
Bạn có thể xem trước cách trình bày văn bản sau khi điều chỉnh qua phần “Preview”.
Nếu muốn thêm đường viền ở giữa các cột văn bản trong Word, bạn làm theo các thao tác dưới đây:
Bước 1: Đặt con trỏ trước phần văn bản muốn tạo đường viền, chọn thẻ “Layout”, chọn “Columns” và bấm chọn “More Columns…”.
Bước 2: Lúc này, hộp thoại Columns hiển thị trên màn hình. Bạn tích chọn vào “Line between” sau đó nhấn “OK” để thêm đường viền giữa các cột văn bản trong Word.
Nếu muốn văn bản đã chia cột quay trở lại trạng thái bình thường, bạn đặt con trỏ chuột trước phần văn bản đã chia cột rồi chọn thẻ “Layout”, chọn “Columns” và nhấn vào “One” để văn bản quay trở về trạng thái ban đầu.
Nhìn chung có rất nhiều cách chia cột trong Word giúp văn bản của bạn được trình bày khoa học và dễ hiểu hơn. Bên cạnh đó, bạn còn có thể điều chỉnh kích thước các cột tùy theo ý của mình. Chúc bạn thực hiện thành công!
Link nội dung: https://getairvestal.com/huong-dan-cach-chia-cot-trong-word-don-gian-nhanh-chong-a15476.html