Hướng dẫn cách viết phân số trong word 2010 2016 2007
Cách viết phân số trong Word 2010, 1007, 2016 đối với những ai vừa mới bắt đầu sử dụng phần mềm Word sẽ là điều khá khó khăn. Chính vì thế, bài viết dưới đây sẽ hướng dẫn mọi người cách gõ phân số trong word, viết phân số cụ thể. Đừng bỏ lỡ và hãy dành ít thời gian để cùng xem qua, để có được nhiều thông tin hữu ích cho mình nhé!
Cách viết phân số trong Word 2010 2016 2007
Sử dụng phím tắt
Cách viết công thức bằng chữ trong Word 2007, 2010, 2016 thực hiện như sau:
- Bước 1: Mở phần mềm Word trên máy tính của mình, để con trỏ chuột tại vị trí muốn viết phân số, nhấn đồng thời tổ hợp phím Ctrl + F9, ngay lập tức tại vị trí đó sẽ xuất hiện biểu tượng viết phân số cho bạn.
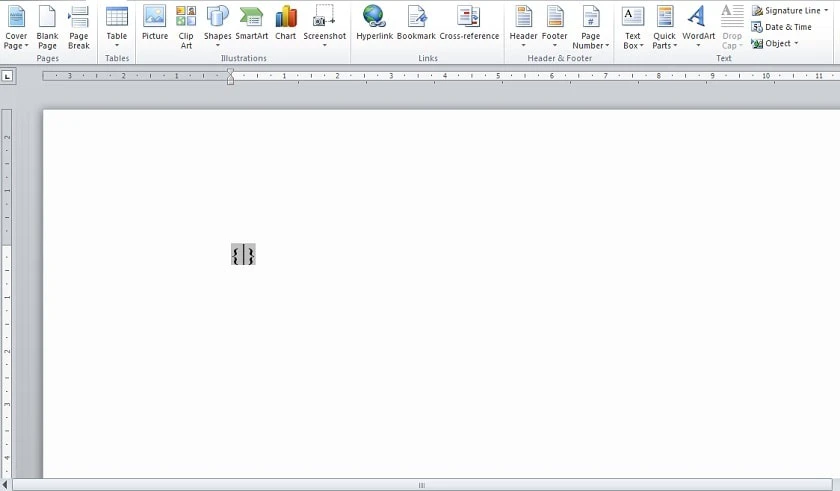
Tuy nhiên, đối với một số dòng máy tính khác, người dùng cần phải nhấn thêm phím Fn mới có thể kích hoạt được chức năng của phím F9, vì thế lúc này, bạn cần nhấn đồng thời tổ hợp Ctrl + Fn + F9 mới có thể xuất hiện biểu tượng viết phân số.
Cách viết phân số trong word nhanh chóng, có ví dụ cụ thể, kèm theo các lưu ý khi tạo phân số cũng như cách viết hỗn số đơn giản. Bạn có thể tham khảo thêm cách vẽ sơ đồ trong Word hoặc các bài viết thủ thuật khác tại trang web của Điện Thoại Vui.
Cách viết phân số trong word 2010 2016 2007 bằng công cụ Equation
Equation là công cụ toán học để bạn có thể viết được các công thức từ đơn giản cho đến phức tạp chứ không chỉ riêng gì phân số. Tuy nhiên, cách viết phân số trong word chỉ được tích hợp với phiên bản Word từ 2007 trở đi. Cách viết công thức toán học trong Word 2010 như sau:
- Bước 1: Sau khi mở vào Word, trên thanh công cụ nhấn chuột chọn Insert > chọn Equation.
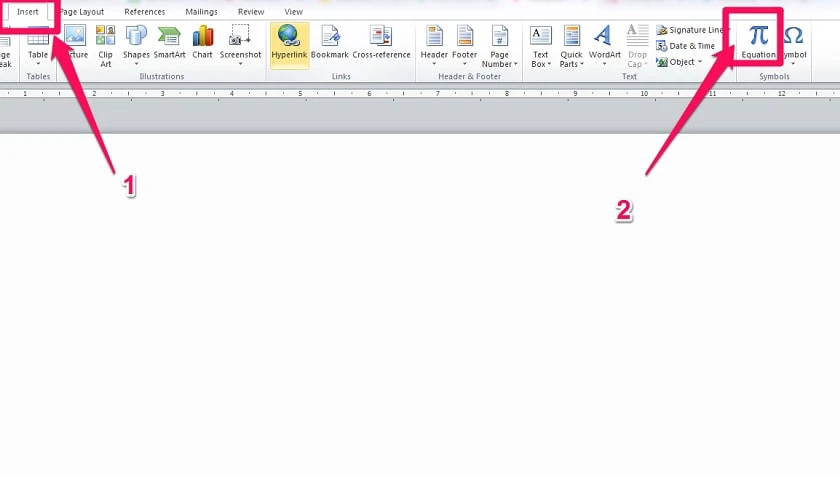
- Bước 2: Sau khi chọn vào Equation, sẽ có hàng loạt các biểu tượng công thức được mở ra, hãy chọn vào Fraction > chọn kiểu phân số mà bạn muốn nhập.
- Bước 3: Sau khi chọn định dạng mong muốn, click chuột vào vị trí của tử và mẫu số để nhập phân số
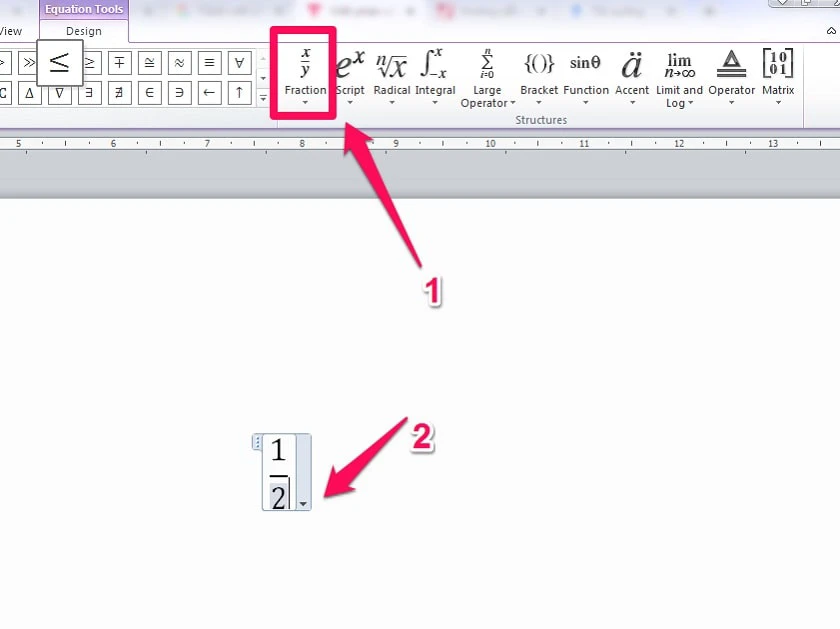
Ví dụ thực tế: Cách viết 1/2 trong Word 2010
Sau khi đã nhấn tổ hợp Ctrl + Fn + F9, hãy nhập biểu thức EQ(_)\F(X,Y) hoặc eq(_)\f(x,y), vì nó không phân biệt chữ hoa hay chữ thường. Cách viết công thức trong Word như sau:
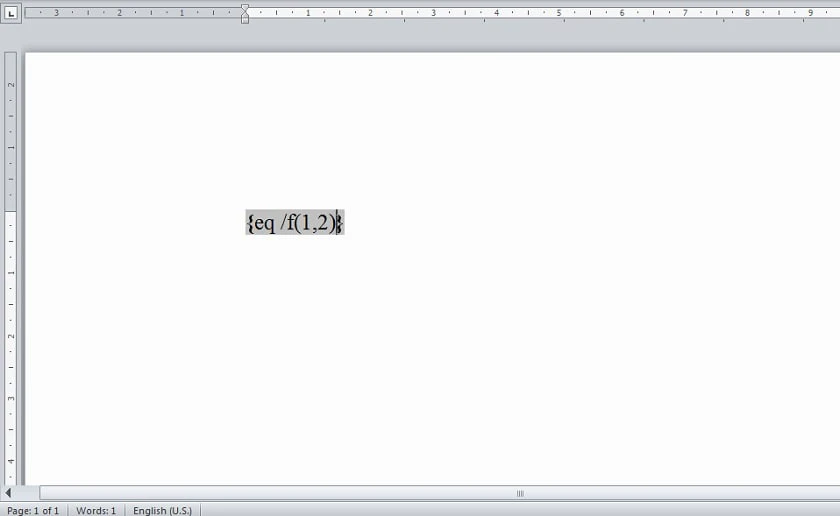
Lưu ý:
- Dấu (_) này có nghĩa là sau eq (EQ) bạn phải nhập dấu cách rồi mới đến dấu \, nếu không thì sẽ không thể gõ được phân số.
- EQ viết tắt của Equation, F viết tắt của Fraction phân số X là tử số và Y là mẫu số.
- Sau đó, bôi đen biểu thức vừa nhập, nhấn Shift + F9, vậy là xong cách viết 1/2 ngày trong word cần nhập.
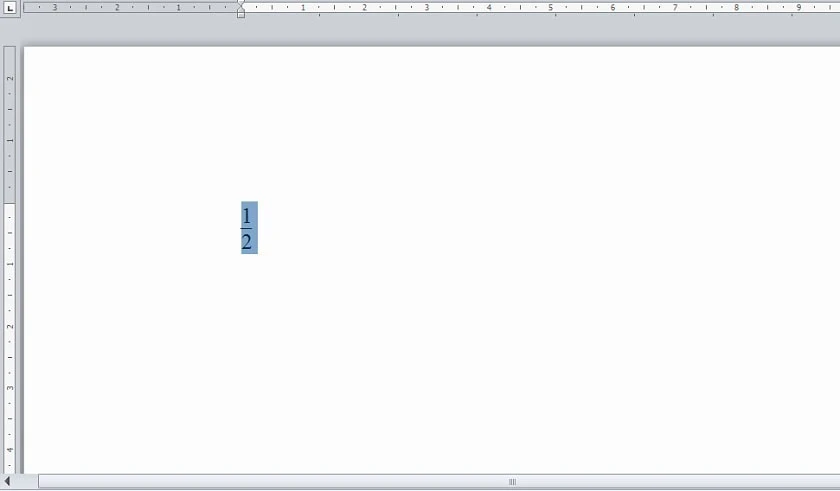
Ví dụ cách viết phân số trong word 2010 2016 2007 bằng công cụ Equation
Để thực hiện cách viết phân số trong Word 2016, 2017, 2010: Sau khi chọn định dạng mong muốn, click chuột vào vị trí của tử gõ 1 và click vào mẫu số để nhập 2, để trỏ chuột vào bên phải phân số vừa nhập, thế là xong.
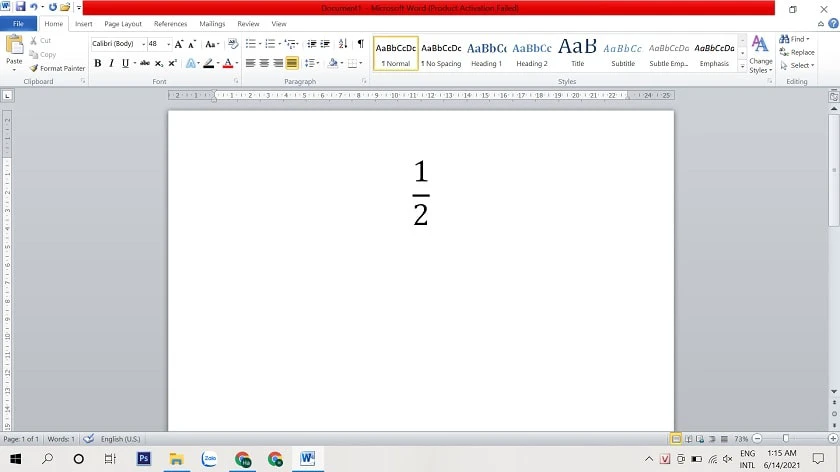
Các lưu ý khi viết phân số trên Word 2007|2010|2016
Cách viết hỗn số trên máy tính, Word
Viết được hỗn số trên Word, máy tính, trước tiên bạn phải biết cách viết phân số trong word 2010 2016 2007.
- Bước 1: Sử dụng một trong hai cách trên là sử dụng phím tắt Ctrl + F9 (Ctrl + Fn + F9) hoặc sử dụng công cụ toán học Equation để tạo phân số.
- Bước 2: Dùng các phép toán như cộng, trừ, nhân, chia để giữa các phân số hoặc thay đổi kiểu chữ, cỡ chữ hay màu sắc bất kỳ, tùy theo ý thích của mình.
- Bước 3: Nhập phần nguyên trước, tiếp đến mức thực hiện việc viết phân số như các cách hướng dẫn bên trên.
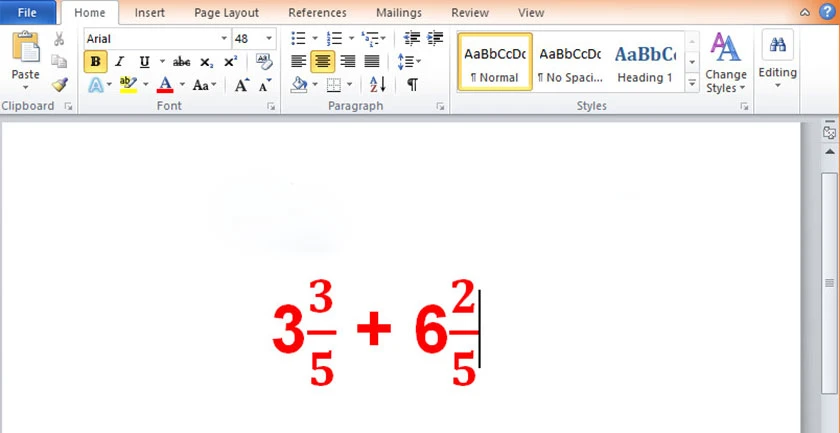
Mẹo giúp bạn viết nhanh hơn: Sau khi viết được một hỗn số đầu tiên, bạn chỉ cần copy phần phân số đó, thêm phần nguyên ở trước và chỉnh sửa giá trị phân số ở sau, sẽ nhanh hơn việc bạn sử dụng lại thao tác tạo phân số lúc đầu đó nhé!
Cách sửa lỗi Equation bị ẩn trong Word 2010, 2013, 2016
Trong trường hợp Equation trong Word 2010 bị ẩn, thực hiện như sau:
- Bước 1: Chọn vào File > chọn Save as > lưu file này ở định dạng tệp Word Document (*.docx).
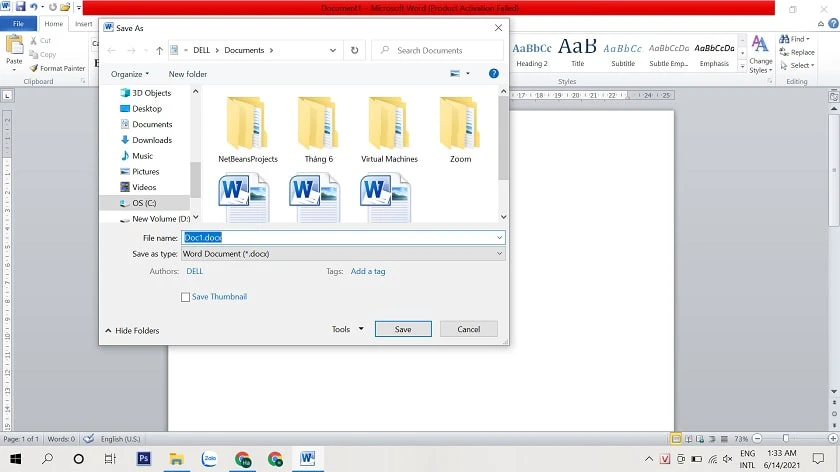
- Bước 2: Quay lại mở file Word mới lưu lên và bạn sẽ thấy được Equation trên thanh công cụ ngay nhé!
Vậy là qua bài viết này, bạn đã biết cách viết phân số trong Word. Nếu bạn cảm thấy bài viết này hữu ích, hãy chia sẻ cho bạn bè và đừng quên theo dõi Điện Thoại Vui để cập nhật những kiến thức văn phòng mới nhất nhé!
Link nội dung: https://getairvestal.com/huong-dan-cach-viet-phan-so-trong-word-2010-2016-2007-a15513.html