Cách gộp ô trong Excel nhanh chóng mà không mất dữ liệu
Gộp ô trong excel là thao tác thường gặp trong excel. Việc này giúp hình thức của tài liệu trở nên chuyên nghiệp và đẹp hơn. Hãy cùng Unica tìm hiểu Cách gộp ô trong Excel nhanh chóng mà không mất dữ liệu. Tìm hiểu ngay.
Tại sao nên gộp ô trong Excel?
Gộp ô trong Excel là một thao tác đơn giản, tạo nên hình thức đẹp, chỉn chu và chuyên nghiệp giúp tài liệu trở nên rõ ràng, dễ đọc hơn. Bằng những thao tác cơ bản.
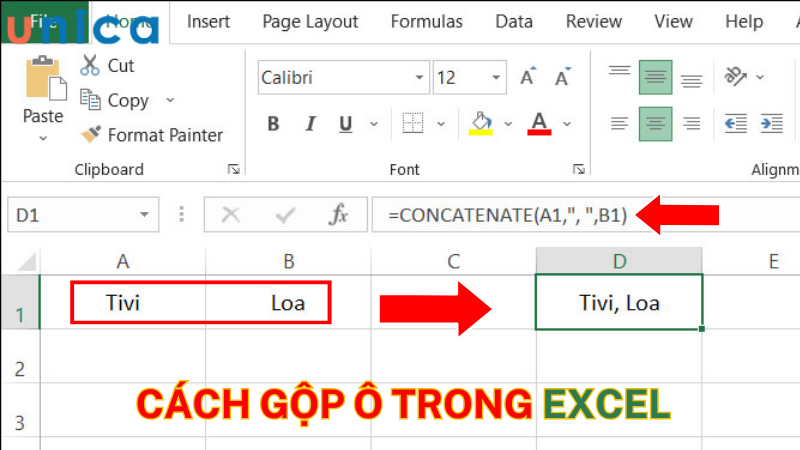
Cách gộp ô trong excel nhanh chóng, đơn giản
Việc gộp ô đem đến những lợi ích như:
Tăng tính thẩm mỹ: Khi các ô được gộp lại với nhau bảng tính trông gọn gàng hơn, dễ hiểu, giúp người đọc dễ dàng theo dõi hơn.
Hạn chế sự lặp lại: Trong quá trình xây dựng bảng biểu, việc có những thành phần trùng lặp là điều không thể tránh khỏi. Vì vậy, việc gộp ô giúp hạn chế sự lặp lại, tăng tính logic mà vẫn cung cấp đầy đủ thông tin.
Thể hiện các dữ liệu liên quan: Việc gộp ô còn giúp phân nhóm các dữ liệu hiệu quả. Qua đó, người đọc dễ dàng nhận ra các dữ liệu liên quan đến nhau.
Tiết kiệm diện tích trên bảng tính: Khi gộp các ô với nhau sẽ làm giảm diện tích sử dụng trên bảng tính, giúp tiết kiệm diện tích và làm bảng tính sạch sẽ, gọn gàng hơn.
Tuy nhiên, trong quá trình gộp Excel sẽ làm mất dữ liệu trong các ô được gộp lại vì vậy để hạn chế việc làm hỏng các dữ liệu quan trọng, bạn nên sao chép lại nội dung đó vào một ô mới.
Cách cách gộp ô trong excel
Có nhiều cách để bạn có thể gộp ô trong Excel, tùy thuộc vào mục đích và yêu cầu của bạn. Dưới đây là một số cách phổ biến và hiệu quả nhất mà bạn có thể áp dụng:
Gộp ô trong Excel bằng chức năng Merge & Center
Tính năng Merge & Center giúp gộp nhiều ô thành một ô một cách nhanh gọn, dễ dàng. Tuy nhiên, nó chỉ giữ lại dữ liệu của ô đầu tiên bên trái thuộc vùng được chọn và không cho phép áp dụng công thức lên ô đã gộp. Cách thực hiện tính năng này như sau:
Bước 1:Bôi đen các ô liền kề nhau mà bạn muốn gộp lại.
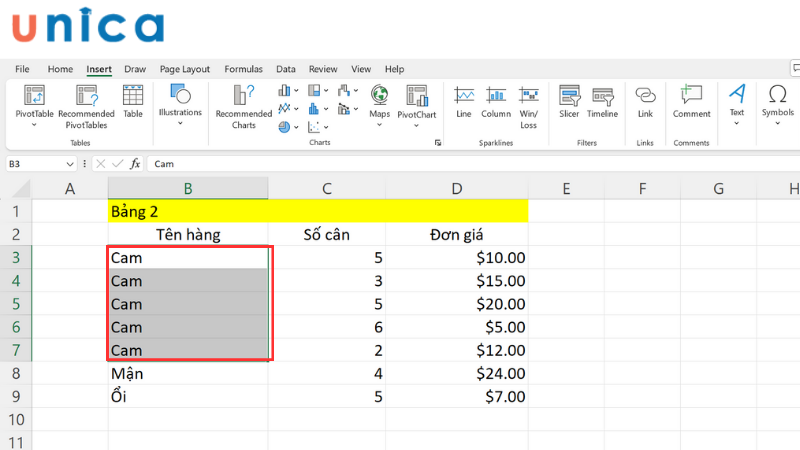
Bôi đen phần dữ liệu mà bạn muốn gộp
Bước 2: Chọn thẻ Home> chọn biểu tượng gộp ô Merge & Center.
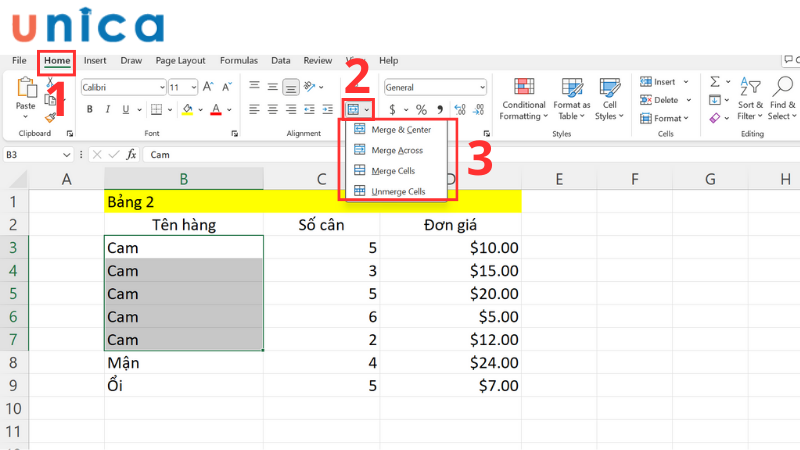
Các bước sử dụng tính năng Merge&Center
Bước 3: Tính năng Merge & Center còn có nhiều kiểu gộp ô khác cho người dùng lựa chọn như sau:
Merge & Center: Gộp nhiều ô thành một ô duy nhất và căn giữa thông tin trong ô.
Merge Across: Gộp nhiều ô được chọn thành từng ô riêng biệt.
Merge Cells: Nhiều ô được gộp thành một ô duy nhất và không căn giữa thông tin trong ô đó.
Unmerge Cells: Dùng để hủy gộp ô.
Sau khi chọn một trong các tùy chọn trên, bạn có được kết quả gộp như hình sau:
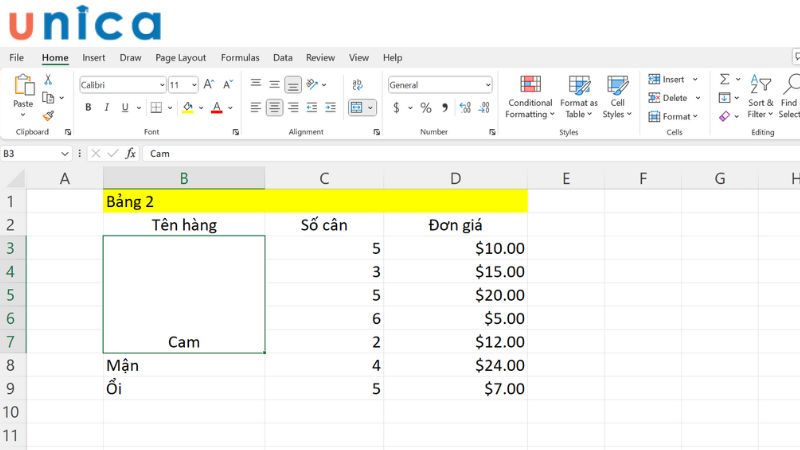
Kết quả thu được sau khi thực hiện lệnh Merge&Center
Gộp ô trong excel ở cùng một cột
Cách này giúp bạn ghép nối các giá trị trong một cột được chỉ định hợp nhất với nhau thành một ô duy nhất. Các bước thực hiện như sau:
Bước 1: Bôi đen các ô trên cột mà bạn muốn gộp. Bạn điều chỉnh độ rộng của cột sao cho nó chứa vừa tất cả các thông tin bạn cần gộp.
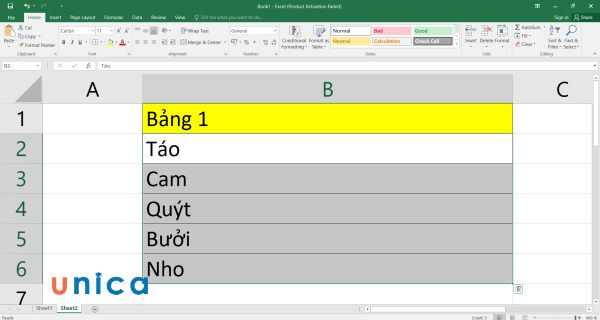
Bôi đen toàn bộ vùng dữ liệu cần gộp
Bước 2: Trên thanh công cụ, chọn Home > chọn Fill> chọn Justify.
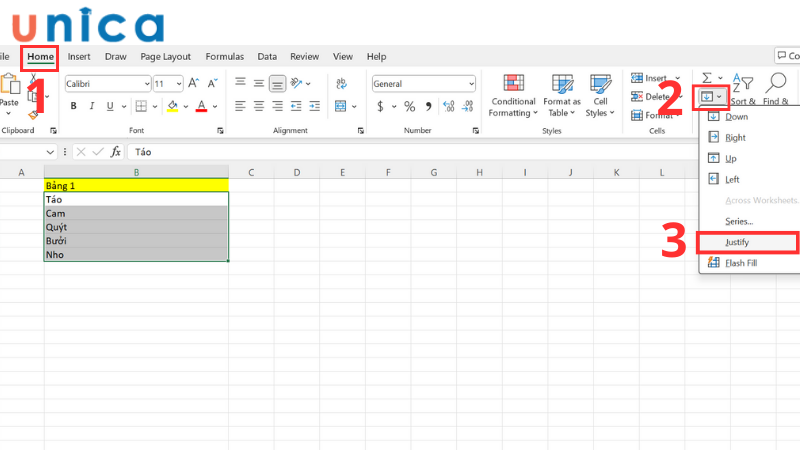
Chọn Justify để gộp ô trong Excel
Bước 3: Sau khi hoàn thành các bước, tất cả các giá trị đều được gộp lại thành một với nhau và ở cùng trong một ô. Bạn cần điều chỉnh lại kích cỡ văn bản để vừa với ô.
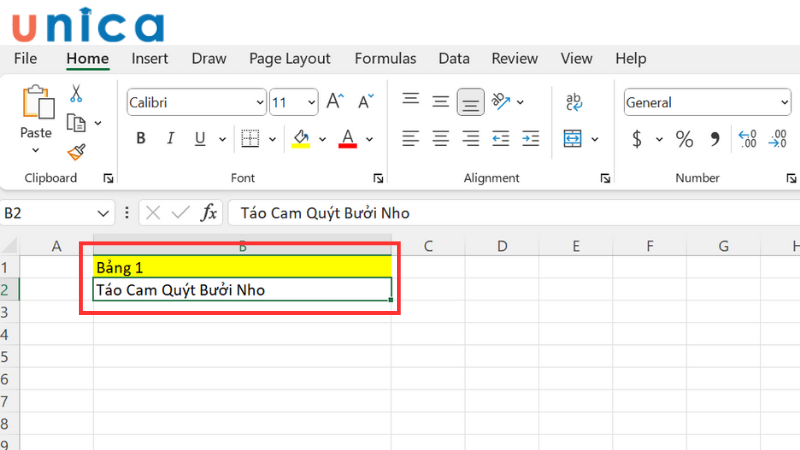
Kết quả thu được sau khi sử dụng Justify để gộp ô trong Excel
Lưu ý: Khi sử dụng lệnh Jistify bạn cần lưu ý những điều sau:
Dữ liệu cần gộp cần nằm trong cùng một cột.
Chỉ thực hiện được với dữ liệu dạng văn bản, dữ liệu dạng công thức hoặc số không thể sử dụng Justify.
Các dữ liệu trong vùng được chọn cần tiếp nối với nhau, không được có ô trống ở giữa.
Chiều rộng của ô gộp cần phải đủ dài để chứa dữ liệu sau khi được gộp.
>>> Tất cả đều có trong cuốn sách "HƯỚNG DẪN THỰC HÀNH EXCEL TỪ CƠ BẢN ĐẾN NÂNG CAO"
ĐĂNG KÝ MUA NGAY
Gộp ô trong excel bằng CONCATENATE
Hàm CONCATENATE dùng để nối hai hoặc nhiều ô văn bản thành một ô duy nhất mà vẫn đảm bảo giữ nguyên được dữ liệu gốc.
Cú pháp như sau:
=CONCATENATE(text1, text 2,...)
Trong đó:
text1, text2 là những giá gị bạn muốn gộp
text1, text2 còn là một ô được chọn hoặc là một đoạn văn bản được thêm vào trong dấu ngoặc kép ("www") hoặc là một công thức hàm
Ngoài ra hàm Concatenate cho phép nhận 255 ô hoặc chuỗi ký tự. Giữa các text 1, text 2 bạn có thể thêm các ký tự ngăn cách để dễ nhìn hơn.
Ví dụ, cho một bảng dữ liệu sau, dưới đây là các bước thực hiện hàm Concatenate trong Excel:
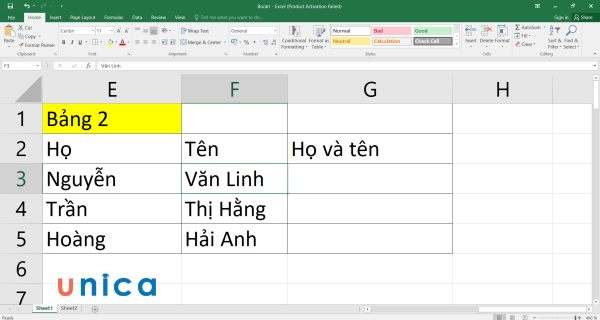
Bảng ví dụ dữ liệu 2
Bước 1: Nhập hàm =CONCATENATE(E3,” ”,F3) vào ô G3. Trong đó E3 và F3 là ô tính chứa dữ liệu cần gộp, “ ” là ký tự ngăn cách.
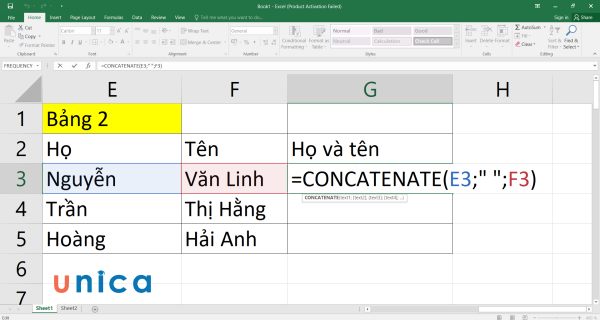
Nhập công thức vào ô G3
Bước 2: Nhấn Enter sẽ thu về được kết quả là Nguyễn Văn Linh.
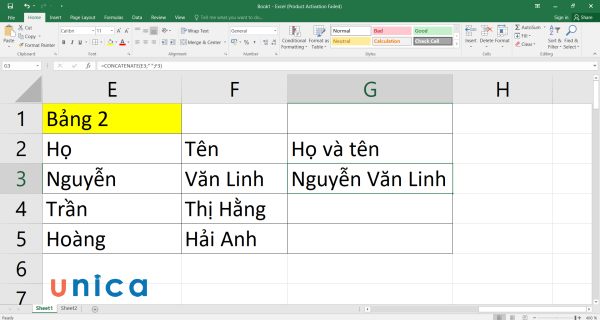
Kết quả sau khi nhập công thức
Gộp ô trong excel bằng phím tắt
Bản chất của việc sử dụng phím tắt trong Excel của gộp ô là dùng tính năng Merge & Center. Phím tắt này giúp làm giảm các bước, giúp tiết kiệm thời gian khi gộp ô.
Các bước thực hiện như sau:
Bước 1: Bôi đen các ô mà bạn muốn gộp. Bạn ấn giữ phím Alt để xuất hiện các phím tắt ở trên thanh menu.
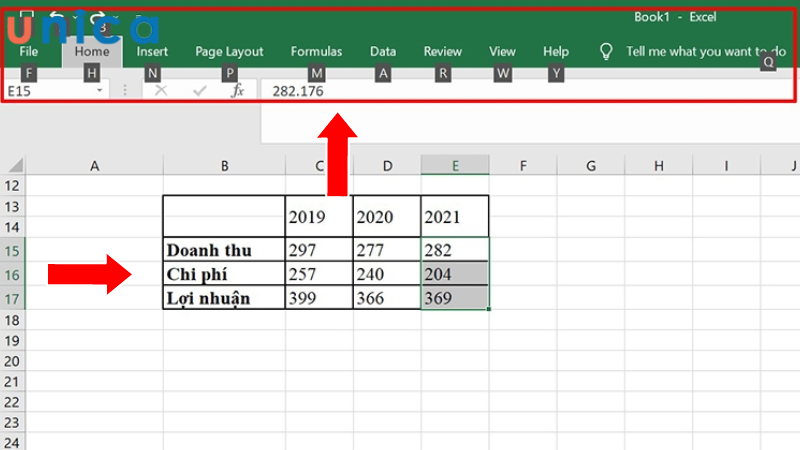
Cách gộp ô bằng phím tắt trong excel
Bước 2: Bạn nhấn phím H để mở tab Home > Ấn phím M để chọ Merge & Center
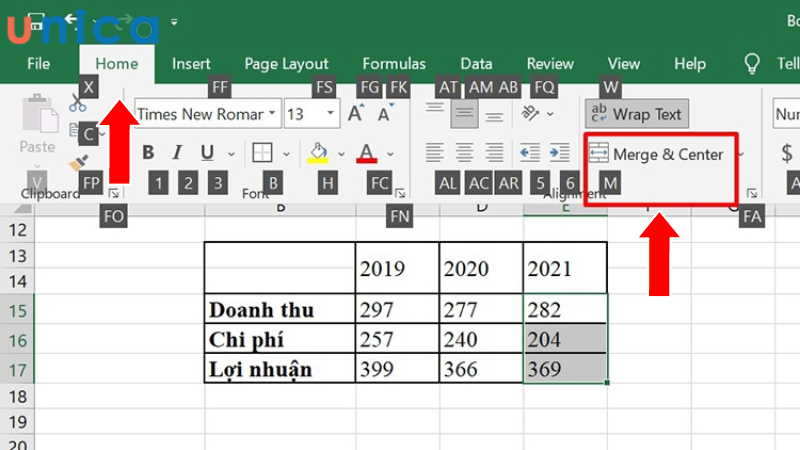
Ấn phím tắt M để chọn Merge & Center
Bước 3: Bạn chọn 1 trong các tùy chọn của như sau:
C (Merge and Center): Gộp và căn lề giữa cho các ô.
A (Merge Across): Gộp các ô theo từng hàng riêng biệt.
M (Merge Cells): Gộp ô không căn lề giữa.
U (Unmerge Cells):Hủy các ô đã gộp.
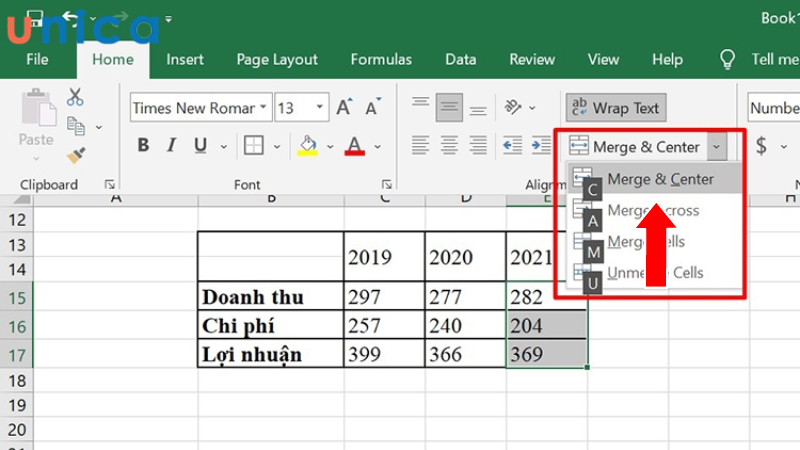
Các phím tắt gộp ô trong excel
Sau khi thực hiện, bạn thu được kết quả như hình sau:
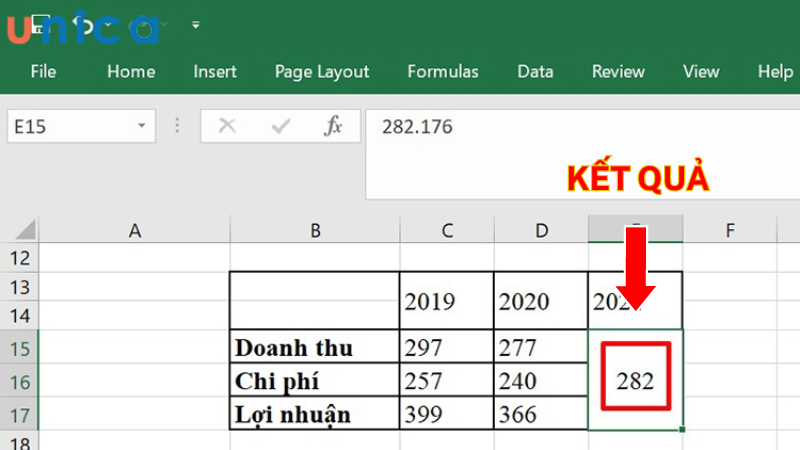
Kết quả gộp ô bằng phím tắt trong excel
>>> Xem thêm: Giới thiệu cách đánh dấu mũ trong excel mà bạn nên biết
Gộp ô trong Excel bằng toán tử & không làm mất dữ liệu
Toán tử & giúp bạn gộp hay hoặc nhiều đoạn văn bản thành một đoạn duy nhất trong ô. Có chức năng tương tự CONCATENATE.
Công thức như sau:
=text 1 & text 2 …
Trong đó:
text1 và text2 là chuỗi văn bản hoặc là các ô cần gộp trong Excel.
text1 và text2 còn là một ô hoặc là văn bản được thêm vào trong dấu ngoặc kép ("www") hoặc là một công thức, hàm.
Các bước áp dụng như sau:
Bước 1: Trong bảng dữ liệu dưới đây, nhập công thức toán tử =B3&" "&C3
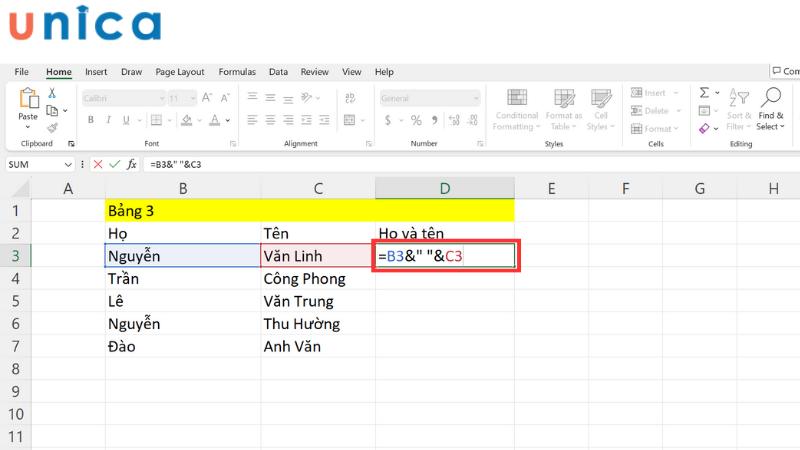
Hướng dẫn sử dụng toán tử & để gộp dữ liệu
Bước 2: Nhấn Enter và được kết quả như hình.
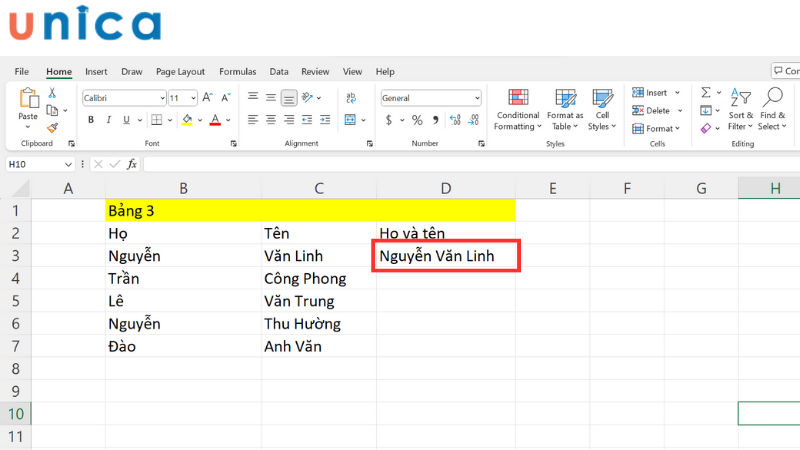
Kết quả thu được sau khi sử dụng toán tử & để gộp ô trong Excel
Lưu ý khi thực hiện gộp ô trong excel
Khi sử dụng tính năng gộp ô trong Excel, bạn cần lưu ý những điều sau để không làm ảnh hưởng đến các dữ liệu quan trọng:
Khi thực hiện gộp ô và cột với nhau thì chỉ dữ liệu ở ô dữ liệu đầu tiên bên trái của các cột dữ liệu được chọn giữ lại, dữ liệu ở các ô còn lại sẽ bị xóa.
Nếu công cụ Merge & Center chuyển sang màu xám thì có thể ô bạn vừa chọn đã được chỉnh sửa rồi. Bạn nhấn thử Enter để các ô có thể được gộp lại với nhau.
Khi làm việc với các ô có chứa công thức trong Excel thì không có cách nào để hợp nhất các ô. Bạn cần phải thay đổi các công thức thành ô dữ liệu bình thường (Cách làm như sau: bấm chuột phải vào bảng > chọn Table > vào mục Convert to Range) sau đó mới thực hiện việc gộp ô.
Hiện nay ứng dụng Excel chưa được tích hợp sẵn công cụ hỗ trợ lựa chọn giữa những ô đã gộp và chưa gộp. Vậy nên nếu bạn cần làm thì sẽ phải thực hiện theo cách thủ công.
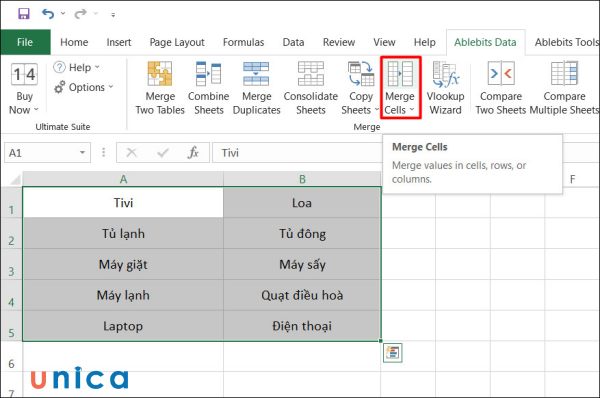
Lưu ý khi thực hiện nối ô trong excel
Kết luận
Trong bài viết này, Unica đã giới thiệu cho bạn về cách gộp ô trong Excel nhanh chóng mà bạn nên bỏ túi ngay lập tức. Tôi đã trình bày cho bạn sáu cách phổ biến và hiệu quả nhất để gộp ô trong Excel, cũng như một số lưu ý khi thực hiện việc này. Hy vọng bài viết này sẽ giúp bạn làm việc với Excel một cách thuận tiện và hiệu quả hơn. Bạn đọc muốn học Excel từ cơ bản đến nâng cao hãy đặt mua ngay sách Excel từ giảng viên uy tín tại Unica.
Video hướng dẫn chức năng gộp ô trong Excel
Link nội dung: https://getairvestal.com/cach-gop-o-trong-excel-nhanh-chong-ma-khong-mat-du-lieu-a15549.html