Hiển thị đầy đủ nội dung trong ô Excel
Khi thêm dữ liệu hoặc copy dữ liệu vào Excel, có thể nội dung quá dài và khó nhìn thấy đầy đủ. Bạn muốn biết cách hiển thị hết nội dung trong ô Excel nhưng không biết làm thế nào? Hãy tham khảo các phương pháp dưới đây từ Mytour.
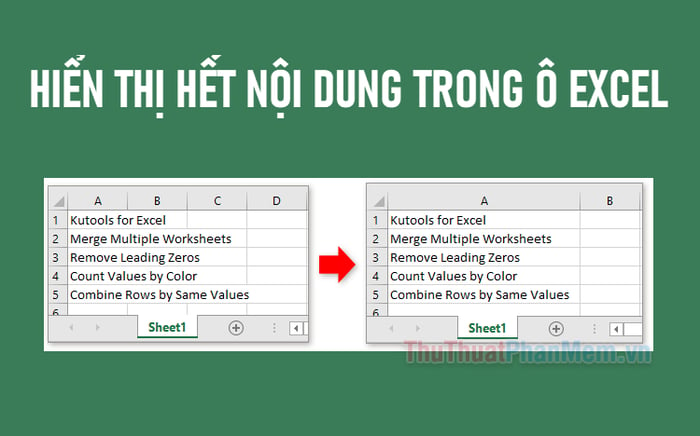
1. Hiển thị đầy đủ nội dung bằng chuột
Điều chỉnh độ rộng cột để nội dung hiển thị đầy đủ trong ô Excel
Bước 1: Đầu tiên, chọn cột chứa dữ liệu cần hiển thị đầy đủ bằng cách nhấp chuột trái vào tên của cột (A, B, C, D, …)
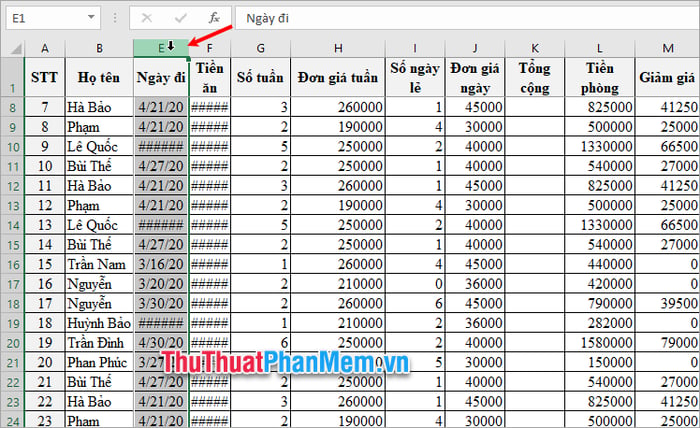
Bước 2: Tiếp theo, di chuyển chuột vào phần kẻ ngăn cách giữa hai cột (phần kẻ ngăn cách bên phải của cột). Khi con trỏ chuột xuất hiện với biểu tượng đường kẻ thẳng và mũi tên hai chiều ngang, nhấp đúp chuột trái.
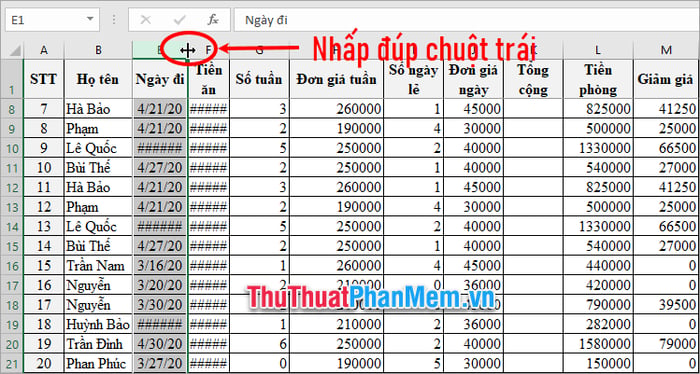
Như vậy, kích thước cột sẽ tự động điều chỉnh phù hợp để hiển thị đầy đủ nội dung trong ô Excel.
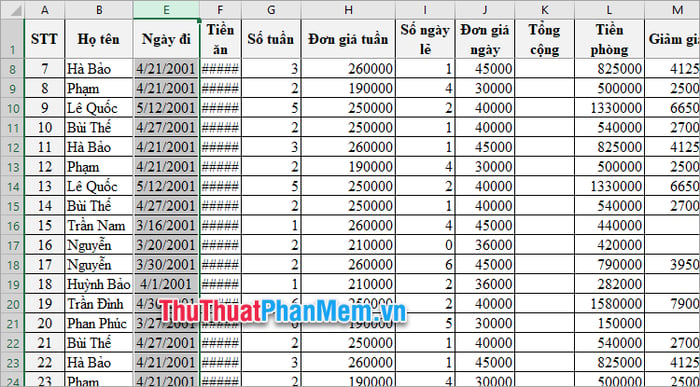
2. Cách hiển thị hết nội dung trong ô Excel bằng Autofit
Bước 1: Chọn ô cần hiển thị đầy đủ nội dung, hoặc bạn có thể nhấn Ctrl + A để chọn toàn bộ bảng tính nếu muốn hiển thị đầy đủ nội dung trong tất cả các ô.
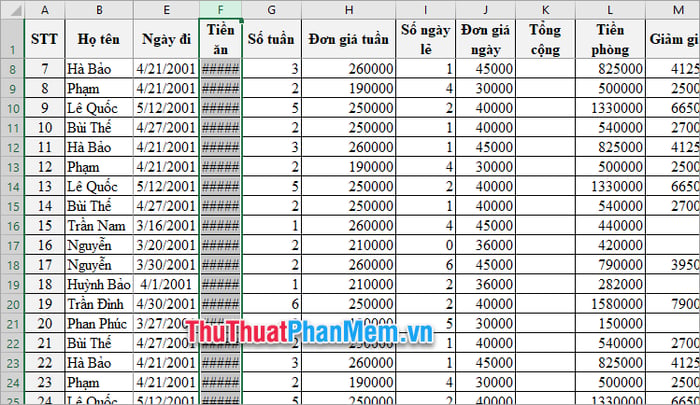
Bước 2: Điều chỉnh độ rộng của cột.
Chọn thẻ Home → Format → AutoFit Column Width.
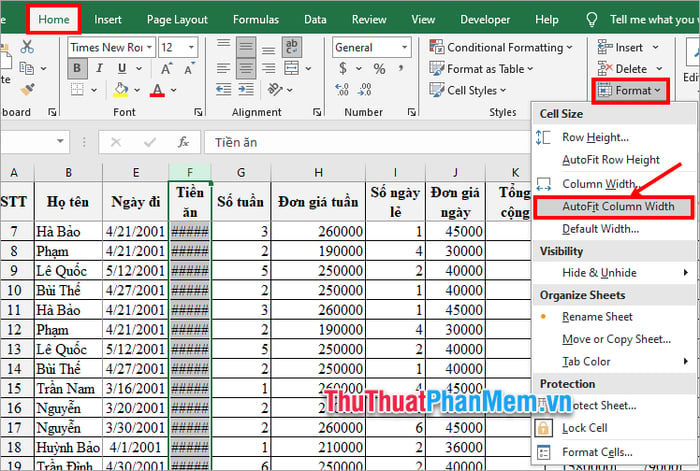
Hoặc sử dụng tổ hợp phím tắt Alt + H + O + I (nhấn giữ phím Alt, sau đó ấn lần lượt phím H, phím O và phím I). Nội dung trong cột sẽ tự động hiển thị đầy đủ.
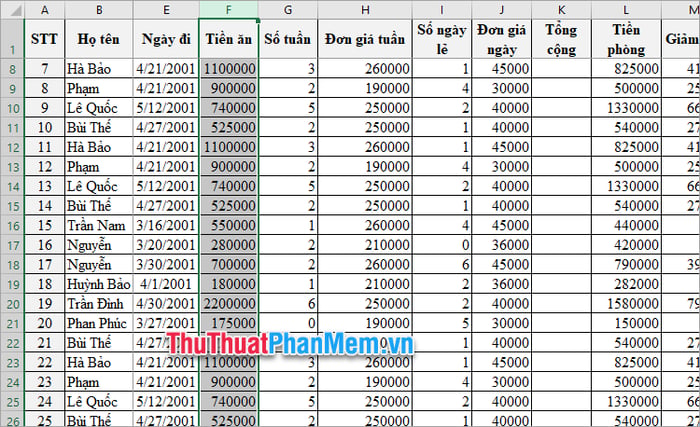
Bước 3: Điều chỉnh độ rộng của dòng.
Chọn Home → Format → AutoFit Row Width hoặc sử dụng tổ hợp phím Alt + H + O + A. Excel sẽ ngay lập tức hiển thị hết nội dung trong ô Excel.
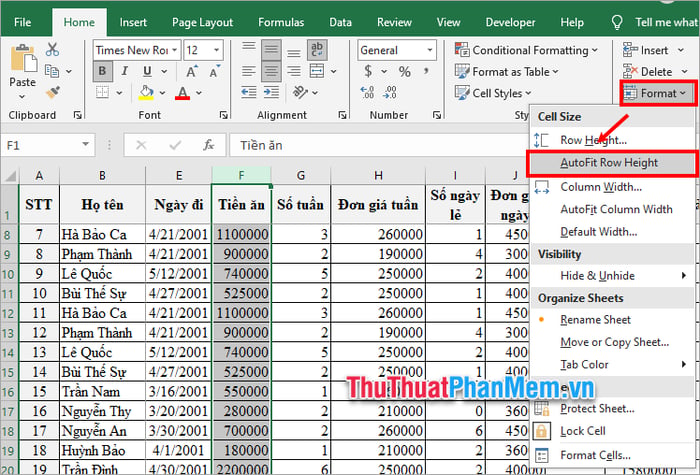
3. Cách hiển thị đầy đủ nội dung trong ô Excel bằng Wrap text
Bước 1: Chọn vùng dữ liệu cần hiển thị đầy đủ hoặc nhấn Ctrl + A để chọn toàn bộ bảng tính.
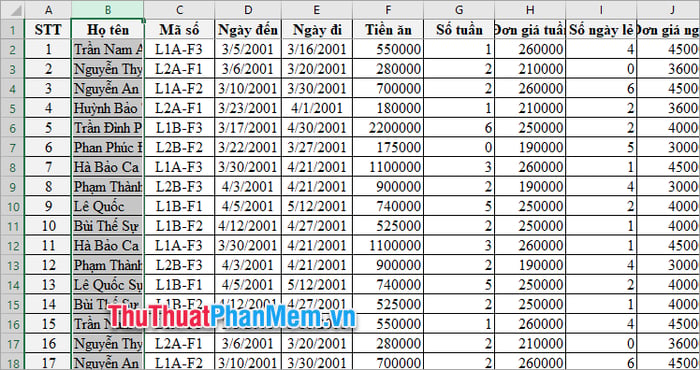
Bước 2: Click vào Home → Wrap Text.
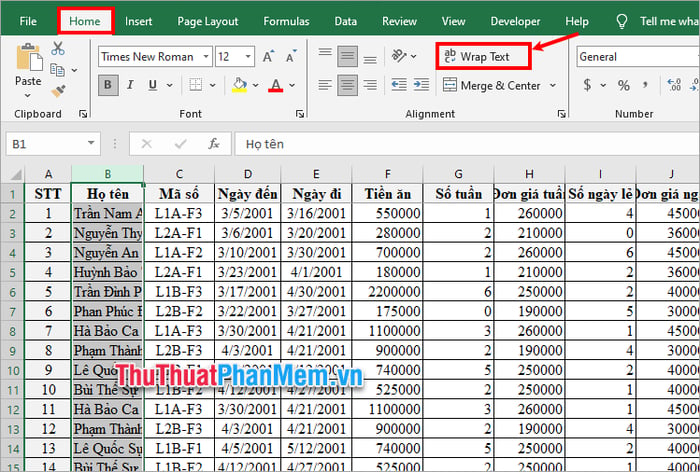
Hoặc sử dụng tổ hợp phím Alt + H + W. Dữ liệu trong ô sẽ tự động hiển thị đầy đủ trong ô Excel.
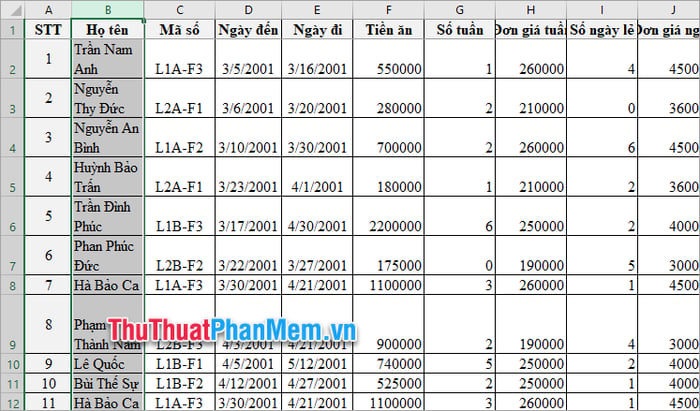
Bạn vừa khám phá cùng Mytour các cách hiển thị đầy đủ nội dung trong ô Excel. Hy vọng giờ đây, khi gặp vấn đề về hiển thị nội dung, bạn có thể dễ dàng khắc phục. Cảm ơn bạn đã quan tâm và theo dõi!
Link nội dung: https://getairvestal.com/hien-thi-day-du-noi-dung-trong-o-excel-a15554.html