Cách trình chiếu Powerpoint
Để mang lại thành công cho buổi trình chiếu bạn cần nắm rõ cách trình chiếu trong Powerpoint tránh trường hợp lúng túng và mất bình tĩnh trong quá trình thuyết trình. Bài viết này giới thiệu tới các bạn cách trình chiếu trong Powerpoint.

1. Mở nội dung trình chiếu của Precenter
1.1 Trình chiếu ngay từ slide đầu tiên
Sử dụng một trong 2 cách sau:
- Cách 1:
+ Nhấn phím F5 trên bàn phím (một số laptop cần nhấn Fn + F5).
+ Hoặc để Slide đầu tiên trên phần hiển thị -> nhấn vào biểu tượng chiếc cốc dưới góc phải của phần Slide.
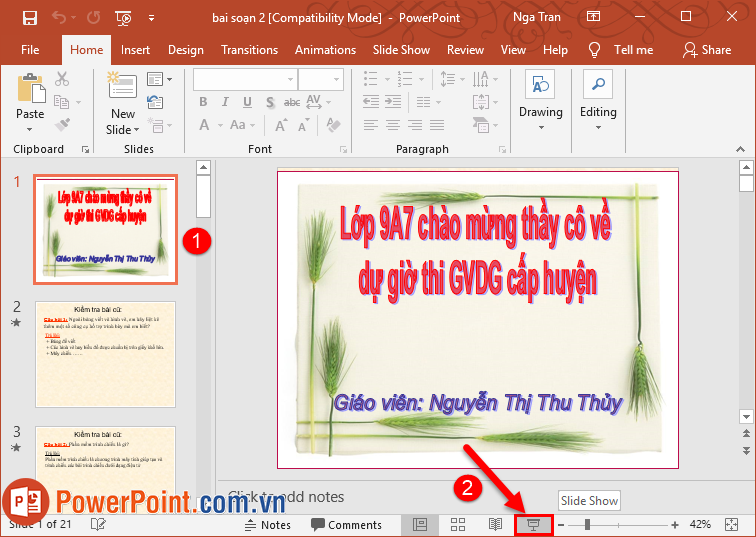
- Cách 2:
Mở tab Slide Show -> Kích chọn From Beginning.
1.2 Trình chiếu với Slide hiện hành (Slide đang mở)
- Cách 1: Nhấn tổ hợp phím Shift + F5 (một số laptop nhấn Shift + Fn + F5, Shift + F5, Shift + Ctrl + F5.

- Cách 2: Nhấn biểu tượng cái cốc dưới góc phải của phần Slide.
- Cách 3: Mở tab Slide Show click chọn From Current Slide.
2. Các thao tác khi trình chiếu
2.1 Chuyển Slide và các hiệu ứng chọn chế độ Onclick
Nhấn các phím lên xuống, trái phải hoặc Click chuột để dịch chuyển trong Slide trong quá trình chiếu. Ngay trên Slide đã xuất hiện nút chuyển qua lại ở góc dưới phải của màn hình trình chiếu, Click chuyển qua chuyển lại bằng 2 nút có hình tam giác trên Slide.

2.2 Nhảy Slide
- Nếu bạn ghi nhớ được Slide cần nháy đến là Slide số mấy (với Slide đầu tiên là Slide số 1). Bạn chỉ cần nhấn số rồi nhấn Enter để nháy đến trang đó. Chẳng hạn, bạn cần nháy đến Slide thứ 9, bạn cần nhấn phím số 9 rồi nhấn phím Enter.
- Nếu bạn không nhớ được số thứ tự của Slide. Click chọn nút thứ 4 ở góc dưới phải của màn hình trình chiếu, một cửa sổ như hình dưới hiện ra, chỉ cần click chọn Slide. Bạn có thể yên tâm vì phần trình chiếu không hiển thị nội dung này.
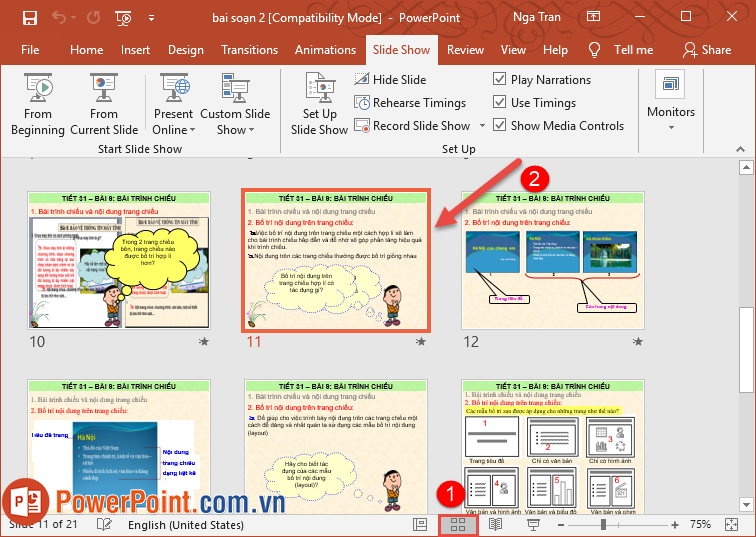
2.2 Che màn hình
Khi cần tắt màn hình trình chiếu để người xem tập trung vào bạn. Nhấn phím B (hoặc phím W) để che toàn bộ nội dung trình chiếu.
Khi cần hiển thị nội dung, bạn nhấn lại phím B (hoặc phím W).
+ Phím B: màn hình trình chiếu chuyển sang màu đen.
+ Phím W: màn hình trình chiếu chuyển sang màu trắng.
3. Các công cụ trình chiếu
3.1 Các công cụ hỗ trợ trong quá trình trình chiếu
Nhấn vào nút thứ 3 góc dưới phải của màn hình trình chiếu (ở chế độ Precenter View là nút thứ 2).

Bạn có các lựa chọn sau:
+ Laser Pointer (Ctrl + L): Trỏ chuột biến thành con trỏ hình tròn nhỏ, sử dụng làm nổi bật con trỏ khi bạn cần chỉ vào nội dung nào đó.

Khi chọn tính năng này con trỏ chuột biến thành hình tròn nhỏ.

+ Pen (Ctrl + P): Trỏ chuột sẽ biến thành cây bút vẽ để bạn có thể khoanh hoặc gạch chân nhấn mạnh phần nội dung quan trọng.

Khi có các bạn có thể tùy ý vẽ và viết thêm ghi chú trên bài trình chiếu.
+ Highlighter (Ctrl + I): Trỏ chuột sẽ biến thành công cụ tô màu cho phần nội dung cần nhấn mạnh.

Khi đó các bạn tô màu cho nội dung cần nhấn mạnh khi đang trình chiếu:
+ Eraser (Ctrl + E): Công cụ xóa những nội dung bạn đã vẽ hoặc tô màu trên Slide, click chọn phần đã vẽ hay tô màu sắc các nội dung đó sẽ biến mất.

+ Erase All Ink on Slide (E): Nhấn vào nội dung này, toàn bộ phần bạn vẽ hoặc tô màu trên Slide sẽ biến mất.
+ Ngoài các nội dung nêu trên, bạn có thể đổi màu tô cho các công cụ trên bằng cách lựa chọn màu sắc như hình bên.
3.2 Công cụ phóng to làm nổi bật nội dung
- Click chọn công cụ kính lúp trong phần trình chiếu. Ở đây, bạn có thể phóng to một nội dung nào đó trên phần mềm trình chiếu, con trỏ chuột sẽ biến thành hình bàn tay, nhấn giữ chuột và kéo đến phần cần phóng to.

- Để kết thúc bạn có thể nháy phải chuột hoặc nhấn phím ESC.
- Ngoài ra bạn có thể sử dụng phím dấu + hoặc tổ hợp phím Ctrl và dấu cộng liên tục để thực hiện tác vụ này. Tiếp đó, bạn có thể chọn phím lên, xuống, trái phải để tìm đến nội dung cần phóng to.
Lưu ý: Để tìm kiếm nội dung trợ giúp, trên màn hình trình chiếu nhấn chuột phải chọn Help.
Một lưu ý nữa lúc trình chiếu chúng ta thấy màn hình nó co lại mà không phủ hết màn hình thực hiện vào thẻ Design -> Customize -> Slide Size -> Widescreen (16:9) -> màn hình trình chiếu phủ hết toàn bộ màn chiếu.
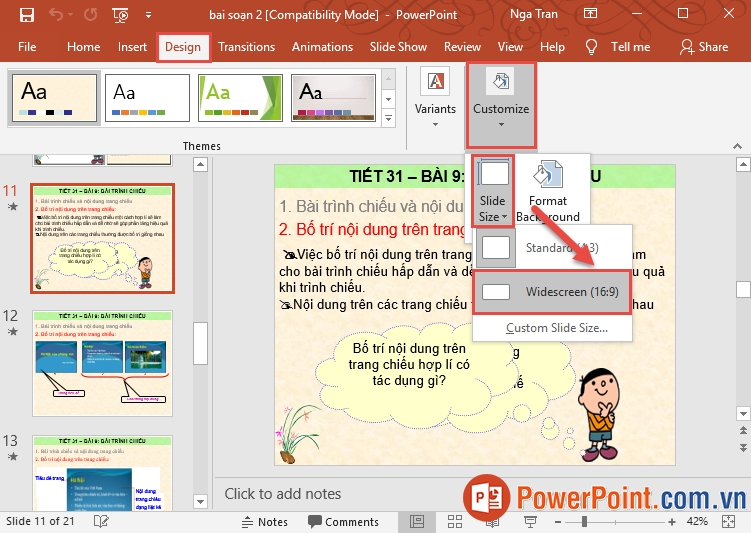
Trên đây là hướng dẫn một số thao tác chính trong quá trình trình chiếu trong PowerPoint hy vọng giúp ích cho các bạn. Chúc các bạn thành công!
Link nội dung: https://getairvestal.com/cach-trinh-chieu-powerpoint-a15768.html